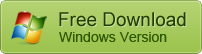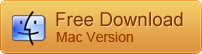Android Data Recovery After Factory Reset
What Is Android Factory Reset?
Android factory reset is an ultimate operation to make your Android device back to factory settings. That is, all the content and settings set by yourself on your Android will be erased. And your Android phone/tablet will be back to the state when you bought it. A factory reset can solve many problems such as Android flashing, software lagging, app crash, etc. Therefore, when you met problems like these, you must had thought of making your Android to factory settings. However, a factory reset will wipe all the exacting data on your Android device. To get back your data, read the following for more details!
How to Recover Data after Factory Resetting Android?
Option 1: Restore from Android Backup
If you have synced your device to Google account or something like that, you can restore your Android data easily after factory reset. Just go to Settings > Accounts & Sync > Google to add the same Google account on your device again and then you will get your data back by clicking the restore backup option.

You can also restore them from your device directly if your Android device supports Backup&Restore function. Just go to Settings > Backup & Restore > Restore from Backup to get back what you want.

Option 2: Recover Data after Factory Reset without Backup
To restore lost data from Android phone/tablet after factory reset, you can use a third party recovery software – iReparo for Android. This software can help you recover deleted/lost contacts, call history, messages, photos, videos, documents, etc. from Android without any backup. It is a good choice among all the recovery tools.
Before the recovery, you have to root your Android first. Only after you root your device, iReparo for Android will have the permission to scan your phone internal memory for the lost files. Just follow the steps to get your data back with this amazing software:
Step 1: Download and install this software on your computer.
Step 2: Launch this software on your computer and then you will see different data types divided into three groups. If you want to recover all the data from your device, just click “All” to enter the next step. If you want to recover selected data, just tap the corresponding box representing these data to get access to the next step.

Step 3: Connect your Android device to your computer according to the prompts shown on the software interface. Be sure to enable USB debugging on your Android and identify your device! If your device can’t be detected successfully, you can change an USB cable to have a try.
Step 4: After your device is detected and connected to the computer successfully, Click “Start” to scan your Android. The scanning process depends on the size of the data you want to recover.
Step 5: Preview the lost data listed in categories, then choose the selected ones you want to recover. Of course, if you want to recover them all, you can directly click “Recover” instead.