iPhone/ iPad no se conecta al Wi-Fi [Solucionado]
Problema de conexión Wi-Fi de iPhone
A través del Wi-Fi, puedes actualizar fácilmente iOS, descargar o actualizar apps móviles, transmitir música y vídeos, o cualquier cosa que quieras. Pero si tu iPhone no se puede conectar al Wi-Fi, podría ser una tortura, especialmente cuando el plan de datos de tu móvil no es ilimitado.
De hecho, el problema de que el iPhone o el iPad no se conecte al Wi-Fi no es extraño para la mayoría de personas, pero la situación varía. Normalmente, los casos que se encuentra la gente a menudo son los siguientes:
- El iPhone/ iPad no se conecta al Wi-Fi
- El Wi-Fi del iPhone está en gris
- El iPhone no para de desconectarse del Wi-Fi
- El iPad pierde la conexión Wi-Fi
- El iPhone/ iPad se conecta al Wi-Fi pero no hay Internet
- El iPhone no puede encontrar el Wi-Fi
- El iPhone no se conecta al Wi-Fi tras una actualización
- El Wi-Fi es lento en iPhone
Si tu iPhone tiene un problema de conexión Wi-Fi y no se puede solucionar desactivando y activando de nuevo el Wi-Fi, reiniciando tu iPhone o reiniciando el router, el siguiente texto te sugerirá algunas posibles soluciones.
¿Tu iPhone no se conecta al Wi-Fi? ¡He aquí la solución!
1. Acércate más al router.
Si tu iPhone o tu iPad está demasiado lejos del router, la señal será mala. Por eso tu iPhone no para de desconectarse del Wi-Fi. Por lo tanto, si tu iPhone o iPad pierde la conexión Wi-Fi o el Wi-Fi es lento, intenta acercar tu dispositivo más cerca del router para tener mejor señal.
2. Vuelve a activar el Wi-Fi cuando tu iPhone/iPad esté en modo avión
El icono del Wi-Fi estará en gris cuando actives el modo avión en tu iPhone o iPad. La mayoría de personas piensan que la red Wi-Fi no está disponible mientras el modo avión está activado. Pero el hecho es que puedes pulsar sobre el icono del Wi-Fi para volver a activarlo incluso aunque el modo avión esté activado.
3. Olvidar esta red
Si tienes la contraseña Wi-Fi correcta pero aún así no puedes conectarte a la red, sigue estos pasos: Ajustes > WLAN > el nombre de la red > Olvidar esta red. Ahora vuelve a la pantalla de ajustes del Wi-Fi y selecciona la red, introduce la contraseña y pulsa en Conectar.
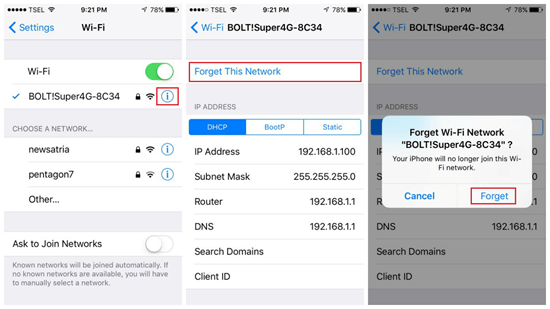
4. Desactivar el Bluetooth
Si tu iPhone no puede conectarse al Wi-Fi y la opción Bluetooth está activada, intenta desactivar el Bluetooth. En algunos casos, el Bluetooth puede interferir con la conexión Wi-Fi de tu móvil. Además, muchas personas han informado de que desactivar el Bluetooth puede solucionar con éxito el problema.
5. Desactivar el servicio de ubicación
El servicio de ubicación es otra posible razón que interfiere con la conexión a la red Wi-Fi de tu iPhone. Puedes evitar que el servicio de ubicación use la red Wi-Fi de la siguiente manera: Ajustes > Privacidad > Servicios de ubicación > Servicios del sistema > Red Wi-Fi (apagado).
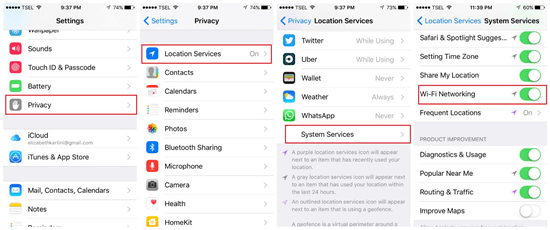
6. Conmutar Asistencia para Wi-Fi
Asistencia para Wi-Fi está para ayudar a tu iPhone a mantener una conexión estable a Internet. Cuando tu iPhone se acerque a tu red Wi-Fi y la señal sea fuerte, cambiará automáticamente a Wi-Fi. Cuando la conexión Wi-Fi sea mala, Asistencia para Wi-Fi cambiará a datos móviles. Si tu iPhone tiene problemas para conectarse a tu red Wi-Fi, también puedes conmutar Asistencia para Wi-Fi yendo a Ajustes -> Móviles, desplazándote hacia abajo hasta encontrar Asistencia para Wi-Fi, y pulsando una vez para activarlo y otra vez para desactivarlo.
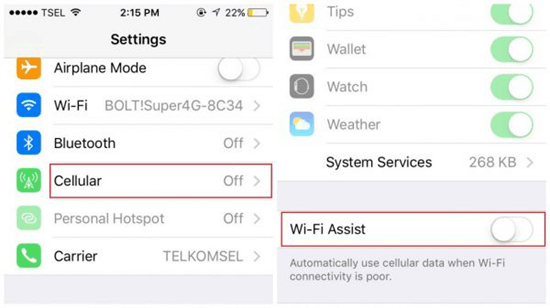
7. Restablecer ajustes de red
Restablecer ajustes de red es otra posible solución al problema de conexión Wi-Fi. Si las soluciones sugeridas anteriormente no solucionan tu problema, prueba ésta. Para restablecer los ajustes de red, ve a Ajustes > General > Restablecer > Restablecer ajustes de red. Después, puede que necesites introducir la contraseña Wi-Fi de nuevo.
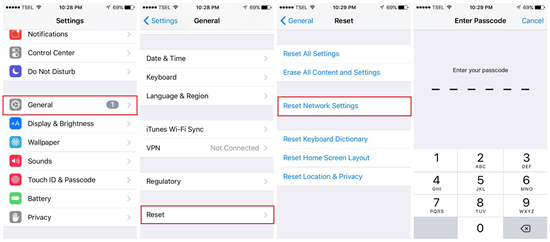
8. Actualizar el firmware del router
Algunas personas se quejan de que su iPhone se puede conectar a cualquier red excepto a la Wi-Fi de casa. En este caso, podría ser un problema de tu router y podrías tener que actualizar el firmware del router.
9. Ve a la Apple Store
Si tu iPhone sigue sin poder conectarse al Wi-Fi después de haber probado todas las soluciones sugeridas anteriormente, entonces el último recurso es ir a la Apple Store.
Recomendado:
- Cómo recuperar las fotos borradas de un iPhone
- Cómo solucionar la pantalla negra en los vídeos de YouTube
