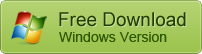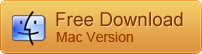(Solved) Recover Deleted/Unsaved Word Document in Windows and Mac
Microsoft Word is one of the most-frequently used programs that almost everyone needs for daily work, but what if you lose an important Word document file? We are talking about permanently losing the Word file due to deletion and formatting or losing unsaved content. It will cost extra time to recompose or even a lot of money if the task is urgent. No worries. In this article, you will learn how to recover deleted or unsaved Word document file in Windows and Mac computer with or without backup.
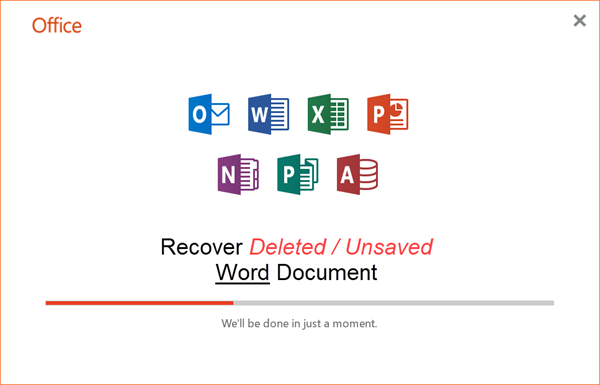
Part 1. Recover Deleted Word Document in Windows/Mac with Recovery Software
Even after you permanently delete a Microsoft Word document by emptying Recycle bin, Shit + Delete or formatting SD card, the file is still recoverable if you do it as soon as possible with a professional recovery program.
iReparo Data Recovery is one of the best programs for retrieving files, like Word document, PowerPoint presentation, Excel sheet, PDF document, photos, and videos, in Windows and Mac computer. It is able to recover deleted files from SD card, computer internal hard disk, external hard drive, USB flash stick, etc.
Please download and install the Word document recovery software, then follow steps below to undelete your Word documents.
- Step 1. Run the recovery program, then click Recover File.
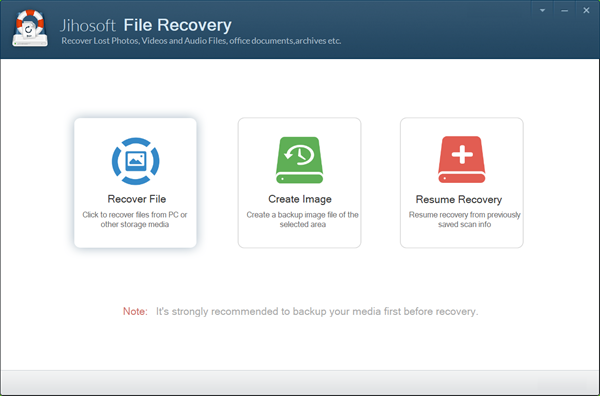
- Step 2. Select the partition that you lose the Word document from, then click Scan Now.
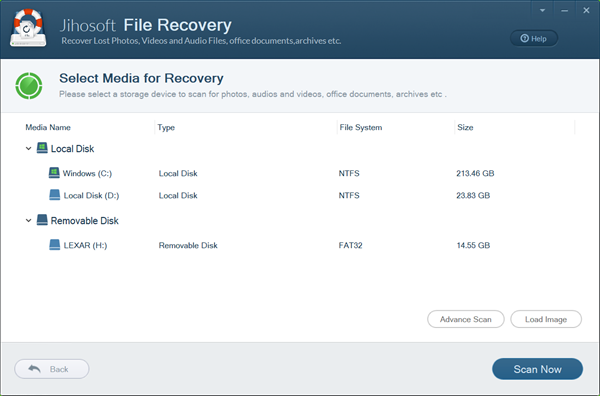
- Step 3. After scanning, preview the found Word documents, then select the files you need and click Recover button.
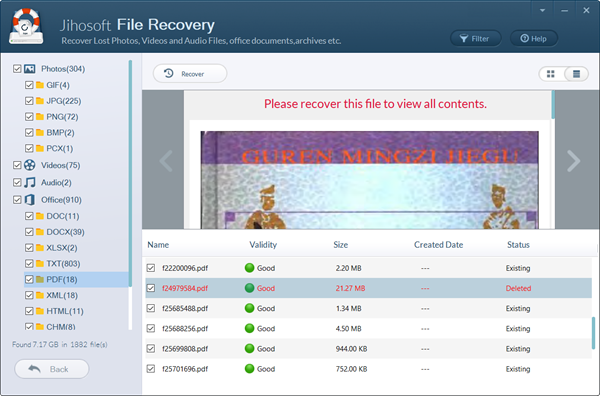
Note: You’ll be asked to select a location to save the Word document files. Please don’t save the files to the original partition.
Once Word document recovery is finished, you’ll be able to open the output folder and check the recovered Microsoft Word documents. This method works perfectly to find deleted, lost or hidden Word documents.
If you believe that your Word document is not lost but just unsaved, you can also check the following methods.
Part 2. Recover Unsaved Word Document with AutoRecover Option
In case of data loss caused by program crash, system corruption, or Windows 10 auto update, we can utilize the AutoRecover option of Microsoft Office.
With this feature, Office program stores unsaved documents to computer when the files are closed accidentally, so that users can recover unsaved Word documents from the records when Microsoft Word program runs again.
If the AutoRecover option doesn’t appear automatically, however, you can try to find the unsaved documents manually.
Note: The operation below is based on Microsoft Office 2016, but the steps should be similar in all current versions of the program. Feel free to ask in the comment if you have any question.
- Step 1. Open any Word document, then click File button on the top-left corner.
- Step 2. Choose Open > Recent.
- Step 3. Scroll down and click Recover Unsaved Documents.
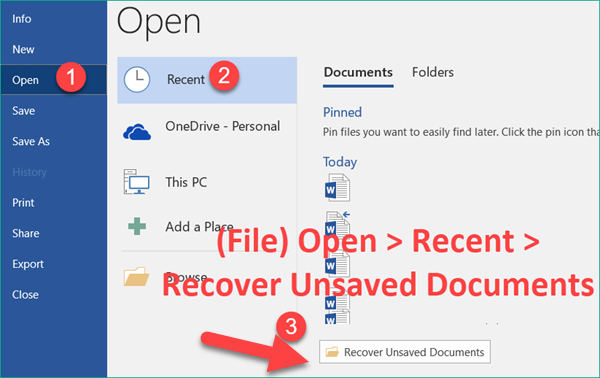
- Step 4. In the pop-up window, if you find the unsaved Word document, double click to open it.
- Step 5. Check the content, then save the document immediately.
If you get some luck, the unsaved Word document should be restored. Nevertheless, it is also possible that you would find the folder blank in Step 4, which means that the program doesn’t store any unsaved Word document.
Don’t worry! Here is one more chance to have a try. Even if the worst situation occurs, you can still go back to the first part and resort to the Word document recovery software.
Part 3. Word Document Recovery with Backup Copy
Microsoft Word provides an option for users to always create backup copy. The backup is a copy of the file that you opened and saved, but won’t record unsaved content.
Steps to Enable Always Create Backup Copy
- Open Microsoft Word program, click File > Options > Advanced.
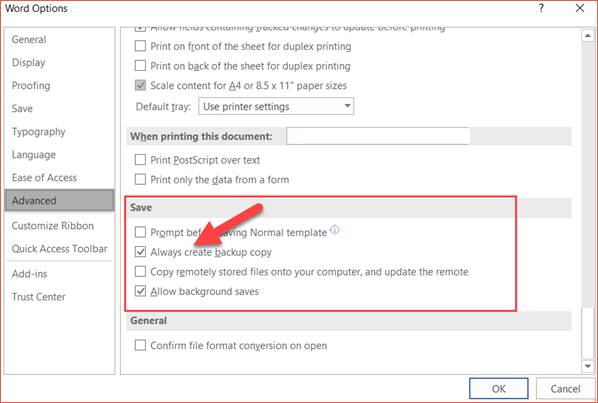
- Scroll down to find Save category, then tick Always Create Backup Copy and Allow Background Saves.
- Save the settings and exit.
If the option had been enabled before deleting the document, then you could restore Word documents from backup copy easily.
Note: The backup file, with WBK as the extension name, is saved in the same directory as the original file. Therefore, make sure you didn’t delete the whole folder.
Steps to Restore Word Document from Backup Copy
- Step 1. Navigate to the location that you saved the original Word document.
- Step 2. Find the Backup copy. The file name should start with “Backup of” and end with “.wbk”.
- Step 3. Double click the Backup file to open it with Microsoft Word.
- Step 4. Check the content, then click File > Save as. The default format should be DOCX.
Now you should know how to recover deleted, lost or unsaved Word documents with or without backup. Actually, with the help of photo recovery software, we can even recover deleted pictures and videos from digital camera. Kindly enjoy the efficiency brought by technology.