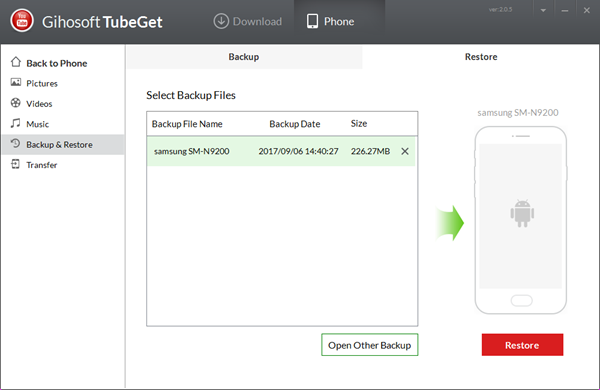Wie kann man TubeGet Free YouTube Downloader nutzen
Der TubeGet ist ein Video-Downloader-Tool für YouTube, Vimeo, Dailymotion, Facebook & Twitter usw. Außer dem Herunterladen, hat es auch die Funktion der Konvertierung, Telefonverwaltung, Sicherung und Wiederherstellung. Hier werde ich Sie durch die detaillierte Nutzung von TubeGet führen.
- Teil 1: YouTube-Videos herunterladen und konvertieren
- Teil 2: Heruntergeladene Videos auf mobile Geräte übertragen
- Teil 3: Multimedia auf Ihrem iPhone / Android bearbeiten
- Teil 4: Fotos, Musik und Videos sichern und wiederherstellen
Teil 1: YouTube-Videos herunterladen und konvertieren
- Die YouTube-Videos mit TubeGet herunterzuladen und zu konvertieren ist wirklich ein Kinderspiel, Sie brauchen nur 3 einfache Schritte:
- Schritt 1: Gehen Sie zu YouTube und finden Sie das Video, das Sie herunterladen möchten, kopieren Sie die URL in die Adresszeile. Öffnen Sie TubeGet und klicken Sie auf “+ URL einfügen”, dann beginnt das Produkt den Link automatisch zu analysieren.
- Schritt 2: Wenn TubeGet die URL erfolgreich analysieren kann, wird ein Dialogfeld angezeigt, in dem Sie aufgefordert werden, die Videoauflösung und das Verzeichnis zu wählen. Wenn Sie das Video in ein anderes Format als die in der Box aufgeführten konvertieren möchten, klicken Sie einfach auf “Konvertieren in” und wählen Sie das endgültige Format, das Sie wünschen.
- Schritt 3: Klicken Sie abschließend auf “Download” und warten Sie, bis der Download beendet.
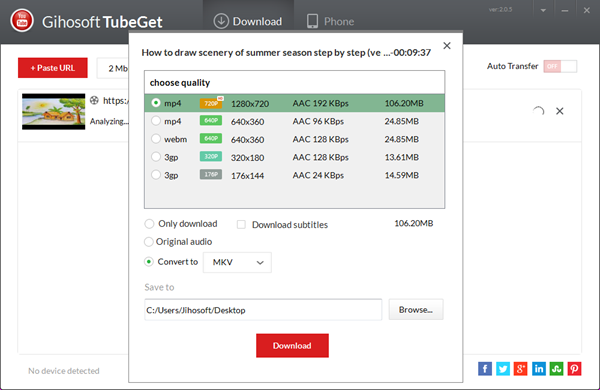
Teil 2: Übertragen Sie heruntergeladene Videos auf mobile Geräte
Um heruntergeladene YouTube-Videos auf Mobiltelefone zu übertragen, müssen Sie zunächst sicherstellen, dass Ihr Mobiltelefon den gesamten PC mit dem PC verbindet. Es gibt zwei Möglichkeiten, diese heruntergeladenen YouTube-Videos auf Ihren PC zu übertragen.
Weg 1: Auto-Übertragung
Wenn Sie auf die Schaltfläche tippen und die automatische Übertragung aktivieren, verbinden Sie einfach Ihre mobilen Geräte mit dem PC. Anschließend sendet TubeGet die Mediendatei automatisch an Ihre mobilen Geräte, nachdem der Download abgeschlossen ist.
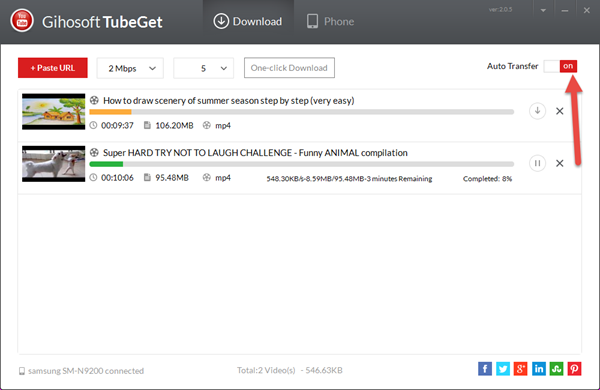
Weg 2: Manuelle Übertragung
Wenn Sie die automatische Übertragung deaktivieren, müssen Sie heruntergeladene YouTube-Dateien manuell auf Ihre mobilen Geräte übertragen. Nachdem der Download abgeschlossen ist, erscheint ein Transfer-Button, Sie klicken einfach auf die Schaltfläche “Übertragen” und das Produkt überträgt die heruntergeladene Datei auf Ihr Zielgerät.
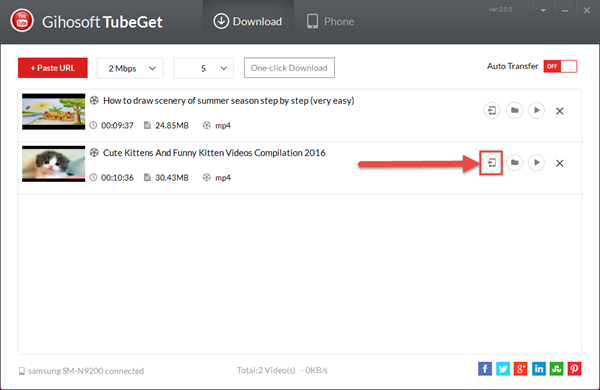
Teil 3: Verwalten Sie Multimedia auf Ihrem iPhone / Android
TubeGet stellt eine einfache, aber effiziente Möglichkeit zur Verfügung, um Musik, Videos und Fotos zwischen Ihrem PC und Mobiltelefonen zu bearbeiten. Es funktioniert perfekt mit allen Android und iOS Gadgets, einschließlich iPhone, iPad, iPod Touch, Samsung, HTC, LG, Google, Sony, Huawei und mehr.
- Hier sind die wichtigsten Merkmale der Bearbeitung:
- Hinzufügen: Klicken Sie einfach auf “Importieren”, um Multimediadateien vom Computer auf Ihre Mobilgeräte hochzuladen.
- Exportieren: Mit der Schaltfläche “Exportieren” können Sie Videos, Fotos und Musik von Ihren Geräten auf dem Computer speichern
- Löschen: Sie können unerwünschte Dateien direkt über TubeGet löschen, indem Sie auf “Löschen” tippen.
Mit Ausnahme von Hinzufügen, Exportieren und Löschen ermöglicht TubeGet Benutzern das Durchsuchen und Umbenennen aller Mediendateien.
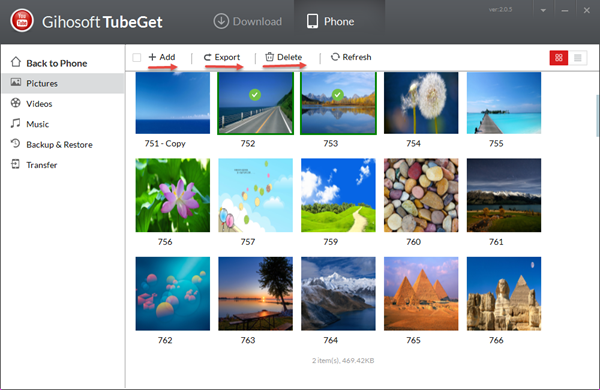
Teil 4: Fotos, Musik und Videos sichern und wiederherstellen
TubeGet ermöglicht es Ihnen auch, alle wichtigen Multimedia-Dateien auf Ihrem PC zu sichern, falls Ihr Gerät ernsthaft beschädigt, verloren oder gestohlen wurde. Sie werden sie immer sicher auf Ihrem lokalen Laufwerk behalten. Außer der Möglichkeit, Daten zu sichern, bietet dieses Tool auch eine Wiederherstellung von früheren Sicherungen aus einem Klick.
So sichern Sie Multimediadaten auf dem Computer
- Schritt 1: Verbinden Sie Ihr iPhone oder Android mit dem Computer, öffnen Sie den Abschnitt “Phone” von TubeGet und wählen Sie “Backup and Restore”.
- Schritt 2: Markieren Sie den Inhalt, den Sie sichern möchten und wählen Sie den Speicherort für die Backup-Dateien.
- Schritt 3: Klicken Sie auf “Backup” und starten Sie den Backup-Vorgang.
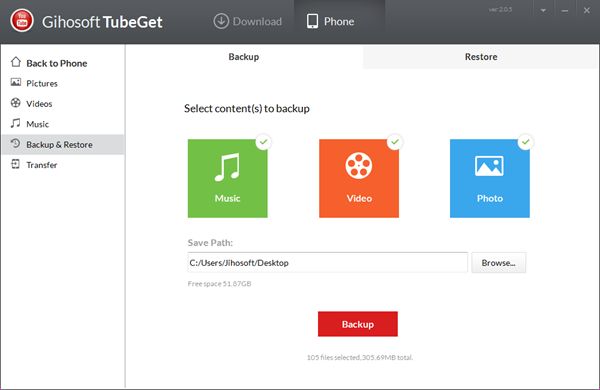
So stellen Sie die Sicherungsdatei auf dem iPhone / Android wieder her
- Schritt 1: Vergewissern Sie sich, dass das Telefon an den Computer angeschlossen ist. Öffnen Sie den Abschnitt “Telefon” von TubeGet und wählen Sie “Sichern und Wiederherstellen”.
- Schritt 2: Wählen Sie “Wiederherstellen” und wählen Sie eine Sicherungskopie aus der Liste, die Sie auf Ihrem iPhone / Android wiederherstellen möchten.
- Schritt 3: Klicken Sie auf die Schaltfläche “Wiederherstellen”, um den Prozess zu starten.