3 Easy and Free Methods to Take Picture from Video (YouTube/Local)
Have you ever been excited to see a wonderful scene when watching movies on computer? Well, it would be great to use the still picture as wallpaper, background, postcard or Facebook post image. But, hang on. It is a still scene on the video. How can we take picture from video? In this tutorial, you will learn three of the simplest ways to easily capture image from video. Make sure to try an auto photo eraser app to remove imperfections on the captured photos.
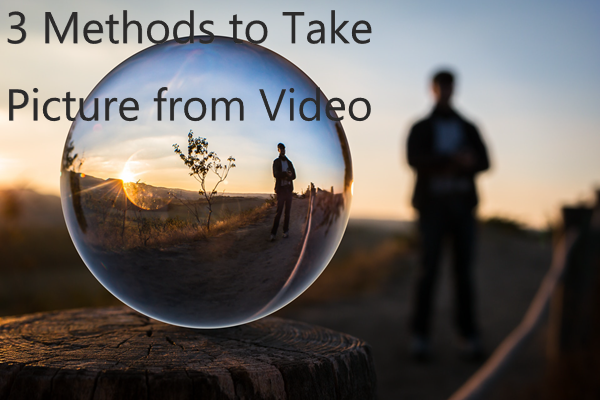
Method 1. Take Picture from Video with VLC Media Player
No, we are not talking about Windows 10 inbuilt video players. Neither Movies & TV nor Windows Media Player can capture image from video. Luckily, there are thousands of third-party video players can do that. Here we take the most famous open-source free video player, VLC media player, as an example.
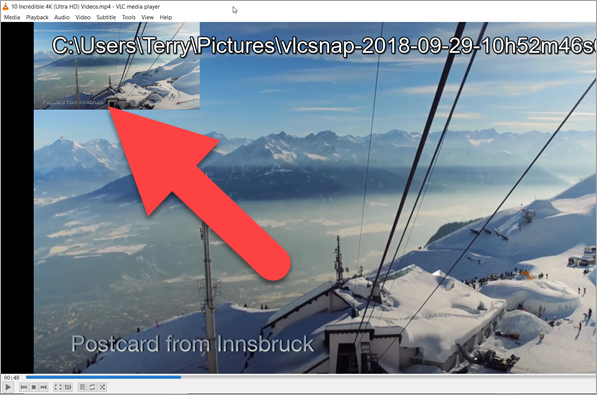
Features of VLC for taking pictures from video:
- Support the playback of most kinds of video formats
- Take snapshot of the video with hotkey (Shift + S by default) so that you don’t have to pause it
- Multifunctional and powerful as a video player so it is possible to help you for related purposes easily
Cons:
- Capture the whole playing scene and cannot adjust
- Save captures to Windows default Picture library, which is unchangeable
- Can only take pictures from video that plays on its own player
- Can only save picture in PNG format
VLC media player is a good tool if you want to extract still photo from video, but you have to find other methods to convert motion GIF from video.
Method 2. Take Picture from Video with Windows 10 Snipping Tool
Snipping tool is not known to most people, but it is actually a very handy and powerful tool on Windows 10. Unlike VLC media player, it is a single-function tool, which is mainly for taking screenshots. Therefore, there is no wonder that it has several really awesome functions that none of the other tools in this article have.
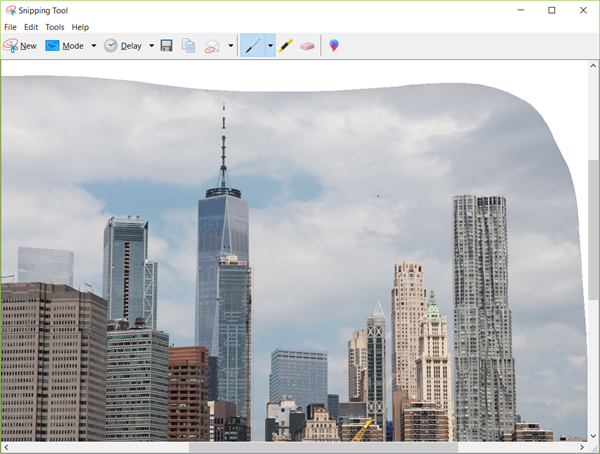
Features of Windows 10 Snipping Tool:
- Capture any thing that is happening on your computer screen, which means it can take picture from video that is playing on YouTube and local player program
- Support multiple modes. This is the really awesome feature. You can capture image from video not only in rectangular form (adjustable) and full-screen window (fixed), but also in a form that drawn by yourself. Yeah, the last option may be rarely needed, but isn’t it cool have it?
- Automatically copy snips to clipboard so that you can paste captured pictures to a document or messenger app immediately. It is optional and enabled by default.
- After capturing, the picture is waiting for editing (taking notes, for example) before you save it. Windows Paint 3D is included in the tool as an editing option.
- Save captured photos in PNG, JPG, GIF or HTNL formats to any selected location
Cons:
- Have to open the tool on Start by typing Snipping Tool every time
- No hotkey, so you have to pause the video first, but the delay-capture feature will allow you up to 5 seconds to prepare for full-screen capturing
- Comparing with VLC, Snipping Tool is actually complicated to use. It depends on how do you want to take picture from video
Actually, if you want to capture image from video on Windows 10 without using any apps, the Windows + PrtScn key group is already very handy to use. You just need to make some editing since it captures the whole computer screen.
Keep reading if you still do not find the most desired utility.
Method 3. Take Picture from Video with Free Online Screenshot
When you visit screenshot.net, the first sight should be on the big title – Free Online Screenshot. However, you will soon find that it also provides desktop and mobile version apps. In this aspect, you can take picture from video on Windows 10 online webpage, local computer and Android mobile phone with the help of this developer.
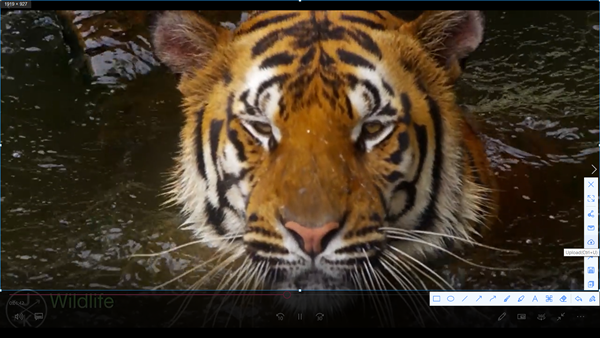
Features of free online screenshot:
- Small in size. Yes, you have to install a small launcher file to your local computer even if you just want to use the online version app
- After running the launcher, there will have a menu bar on your computer, with which you can capture image from video on your browser or local player
- You can take picture with hotkey in this tool, but you’d better change the default keyboard shortcut since it may conflict with delete command – Ctrl + D
- After capturing, it will offer a lot of editing options on the bottom and right sides. They are handy but not very clear when using
- Provide options to upload and share the captures to its cloud storage and social channels. It is your needs that judge whether this feature is useful or not
This online screenshot has some quite cool features, but almost all of them also come with drawbacks. Here are some more Cons:
- Have to run the tool on screenshot.net every time
- It is very easy to be closed due to mistaken action or unknown reason
Now, just choose any one or more of the above tools and start capturing images from videos. If you have taken picture from video but not satisfied with a small part of the photo, it is easy to remove unwanted objects from photos. Even when you mistakenly deleted an important photo permanently, it is also possible to get it back with photo recovery software.
