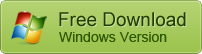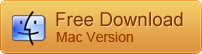How to Turn Android Phone into Wireless Mouse and Keyboard
We have now entered into the age of remote computing. However, while we are sure you love to work with your computers and laptops – but now they simply aren’t as portable as your smartphone.
If you are on the move, what do you do? Should you wait until the nearest PC to get the job done? Here is the thing – today’s smartphones are not as they used to be.
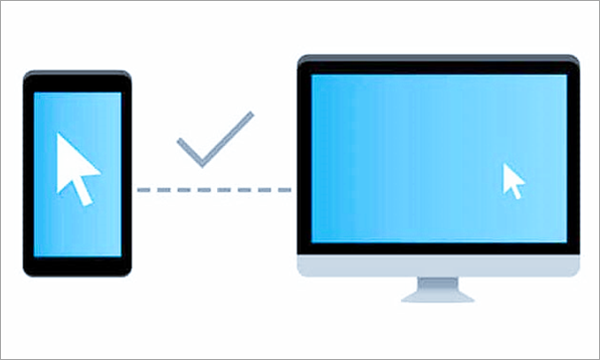
They have all the capability of your laptop or PC. Sure, they might not be able to run memory-intensive tasks like a Photoshop Pro, but your Android phone can do everything else. For instance, it can also be turned into a keyboard and a mouse!
So, what prevents you from working on your smart phone like you do on your PC? If you think that it’s difficult to make your Android phone look and work like a mouse or a keyboard, don’t worry. We have got it all figured for you.
You can use your phone as mouse, keyboard and remote control for different functions. In this post, we’ll cover three ways to turn an Android phone into a mouse or keyboard. Read on, then you can easily control PC from Android phone.
Useful Tips: Even if you do everything in your power to avoid this unfortunate scenario, you may still end up losing important information stored on your Android phone for various reasons.
iReparo for Android is a powerful program that can help you out in this situation, as it is designed to recover deleted data from Android-based devices, including contacts, messages, call logs, photos, audio and video files, documents as well as WhatsApp conversations. It’s compatible with Samsung, HTC, Sony, Huawei, LG, Motorola, Google, and other devices. No matter your data is lost for whatever reason, you can easily get them back with this software.
The Easy Way to Do More With Your Android Phone
Many of us have the habit of carrying around our mouse and keyboard even when we are using our laptops. But when you use your phone as a remote control, you don’t need any extra accessories. You could just bring with you a laptop or even a tablet no matter where you go, and then use your phone as a mouse or a keyboard. It does make things easier.
You can be as lazy as you want and use your Android phone to control your PC from the couch. It is also more ergonomic and offers ease of use, just what you are looking for!
Method 1. Using Unified Remote to Control PC from Android Phone
You can download the free version of Unified Remote which works for both Mac and Windows. The remote control Windows version comes with 18 remotes, remote mouse for windows and keyboard support. If you purchase the app for $3.99, then you have access to more than 40 remotes and also have the freedom to create custom remotes. The version also lets you mirror your computer screen on your Android, Windows and even iOS devices.
It comes with a server version for the PC and the app for your phone. Here’s how to use Android as a mouse or PC keyboard:
Step 1. Install the Unified Remote Server Version on PC
You can download the Unified Remote server version from the website of the company. Then you have to install it on your computer.
After the installation the program will automatically launch Unified Remote. You can also find it in the programs in the Start Menu. The program also appears in the notification area and you can use it to customize the settings.
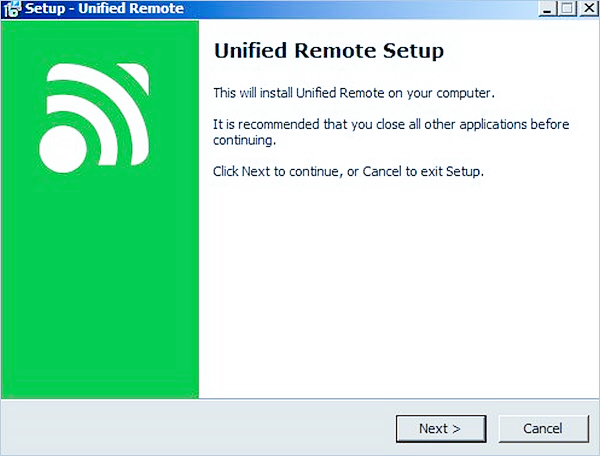
Step 2. Install the Unified Remote App on Android
To turn your Android phone into mouse and remote, you have to install the app on your phone. Select the “I have installed the server” option after launching the app.
Put your phone on the same Wi-Fi network as your computer and let it scan for the signal. After the scan is complete, you will get a list of remotes to select from.
The Basic Input option enables your phone as a trackpad to be used as a mouse. You can also perform scroll and tap another trackpad functions using your phone. The same interface also provides the option for using the phone as the keyboard.
You can also get access to all remote functions available in the app.
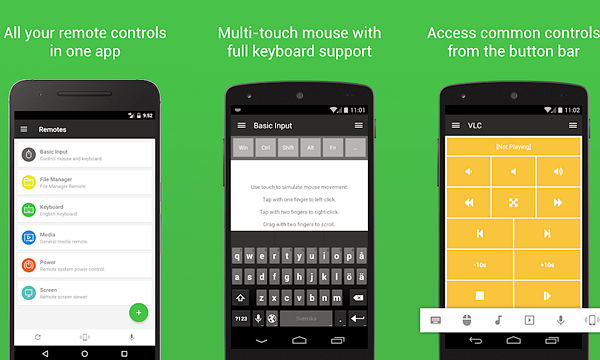
Method 2. Using Remote Mouse – The Best Remote Control App for PC
Remote Mouse can be used to turn your phone into a mouse, keyboard or remote control. The standard version of the app is free while there are some in-app purchases. You can perform multi-touch gestures and use the keyboard in landscape mode.
It also comes handy while giving a presentation and you can use the volume keys of the phone to control the volume of your computer. It comes with a customizable interface and you can also type remotely using your voice.
The app comes with a server version and a phone application and supports both Windows and Mac. Here’s how to use Android as PC keyboard and Mouse:
Step 1. Install the Remote Mouse Server Version on PC
Install the server version on your computer and launch it afterwards. You can find it in the programs in the Start Menu and your notification panel. Both the computer and the phone needs to be on the same Wi-Fi network.
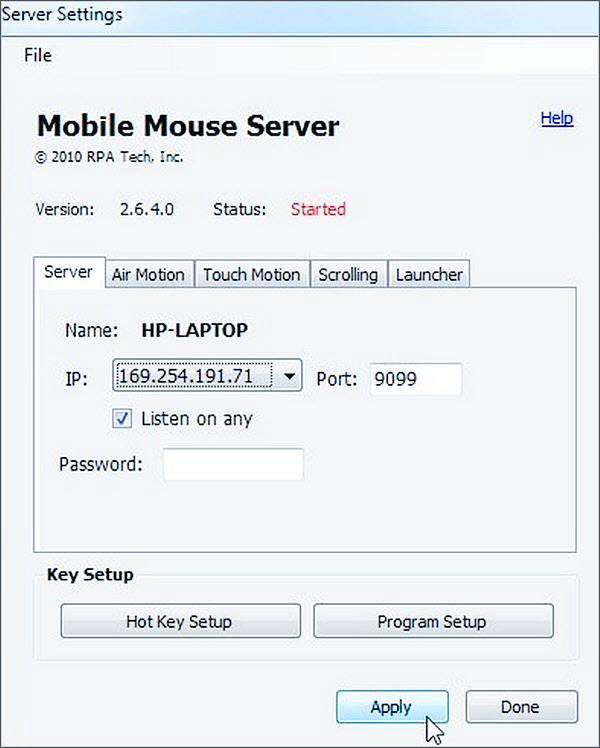
Step 2. Install the Remote Mouse App on Android
Now download and install the app on your phone. You will be able to see the name of your computer in the app. Click on it to connect to your computer.
You will now be able to use the touchpad and perform the gestures. You can do two fingers tap for a right click and a single tap for left click. You will also be able to scroll and drag and move files using your phone.
To use your phone as a wireless keyboard for PC, tap on the keyboard icon. You can also use the media remote to control Windows photo viewer, Windows media player and PowerPoint. Your computer can also be shutdown using the app.
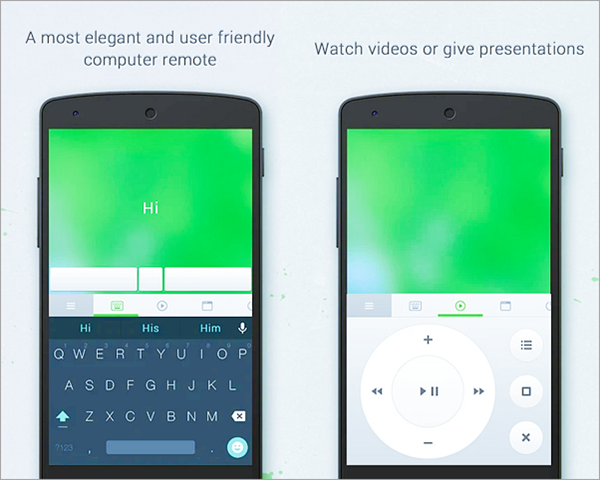
Method 3. Using Remote Link – Android Remote Control for your PC
Remote Link is another Android remote control app that you can choose. It is from ASUS and you can even hook up an ASUS ZenWatch and use it control your computer through the app. The app converts your Android mobile into a touchpad and you can even use ASUS Smart Gestures.
It also acts as a media remote control and you can control Windows Media player. You can also use the Presentation Mode to give a good presentation. You can use either Bluetooth or Wi-Fi to connect your phone with your computer. Here are the specific steps on how to use Android phone as a mouse and PC keyboard:
Step 1. Install the Remote Link Server Version on PC
You will be able to get the download link of the server version within the Remote Link App. Then you need to download and install it on your computer.
Now launch the program and choose “Enable Remote Link in my PC.”
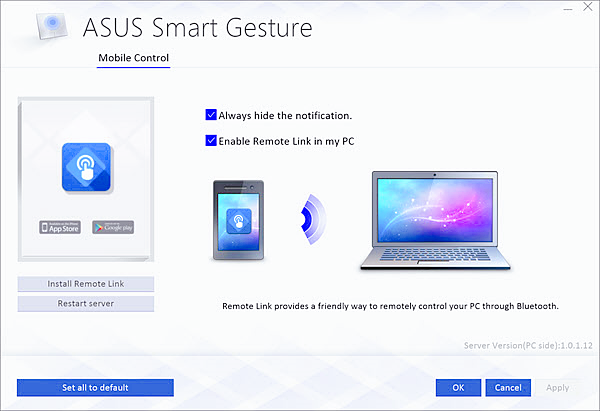
Step 2. Install the Remote Link App on Android Phone
Now, comes the turn to install the Remote Link app on your phone. Be sure to have the server version running on the computer. You can choose either Bluetooth or Wi-Fi connection. The app will search for your computer and connect to it. It might take a few seconds so do be patient.
You can use the “Search device” option for the same, if the computer isn’t automatically discoverable. Now, select your computer from the list to establish a connection.
You will be able to access the touchpad interface for controlling your mouse. You can also use the media control to play your music on Media Player.
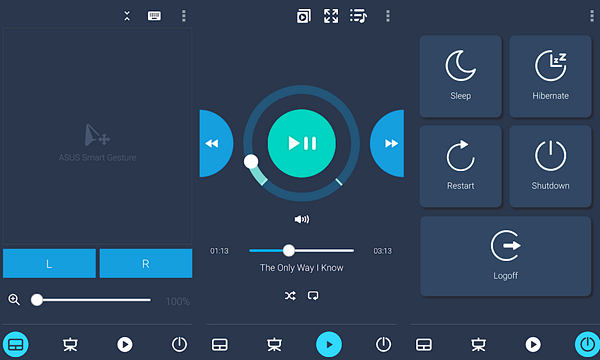
You can do more with your Android phone than you think. It doesn’t matter what you are looking to do – whether it be playing your favorite media including videos and music, or just working on the important PowerPoint presentations and Word documents – it is all easy. You just need to use one of these apps to make your Android phone turn itself into a cool and responsive mouse or phone. Exciting, isn’t it?
Are you ready to explore yet?