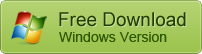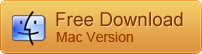How to Check What Graphics Card Do I Have in Windows 10
For gamers and designers, graphics card is critical to their business. If you’re new to these fields, “what graphics card do I have” might be a common question while you need to confirm if your computer will be able to run the latest game or software which produces excellent graphics experience but has strict requirements on hardware. In this tutorial, we are going to show you how to check Graphics card in Windows 10.
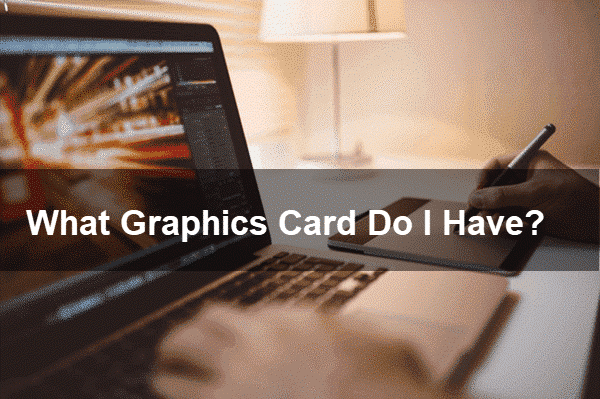
What Is A Graphics Card & the GPU?
To understand a graphics card, we need to know that the creation of wonderful images in your computer is controlled by GPU, or Graphics Processing Unit. There are integrated graphics cards, which are part of the processor or motherboard, and discrete graphics cards, which are responsible for more powerful tasks, like 3D gaming, and even mining bitcoin. Discrete graphics cards are apparently better than the integrated ones.
When people talk about graphics card, they may refer to the model of the GPU, which is the actual chip, or the model of the card itself.
Why to Check What Graphics Card Do I Have?
Since its release in July of 2015, Windows 10 has been polishing itself by frequent build upgrading, and everyone can easily upgrade to the latest Windows 10 to optimize their laptops and desktops, at software level of course. To get satisfying gaming experience, however, you should pay more attention to the hardware, especially the graphics card, which makes a big difference in performance.
The graphics card is one of the keys for a high-performance computer, even more important than the CPU in the eyes of gamers. When you want to play an MMO (Massively Multiplayer Online) game, you will be notified of the minimum requirements on the graphics card. Therefore, you need to check what graphics card you have to see if the game is really for you. Among the parameters you will find, the discrete vs. integrated graphics card, the dedicated video memory, and the manufacturer are what matter when compared with the requirements of the game.
There are a lot of third-party tools which help people manage their computers easily, like checking bad sectors. They are surely good options for checking the graphics card on your PC as long as you don’t care about the possibly redundant functions or the memory taken by them. In this tutorial, however, we are going to introduce two methods that involve only the system utilities.
How to Check Graphics Card Windows 10 with Run Command
The Run command in Windows OS is used to open an application or setting directly without having to go through the complicated path.
- Step 1. Press Windows + R key group. The Run utility will start.
- Step 2. Type dxdiag in the box and hit Enter.
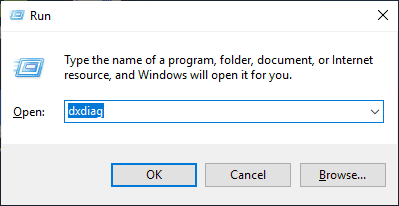
- Step 3. Click Yes when DirectX Diagnostic Tool pops up.
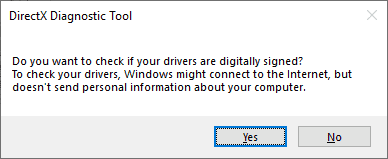
- Step 4. On the new window, click Display tab from the top menu.
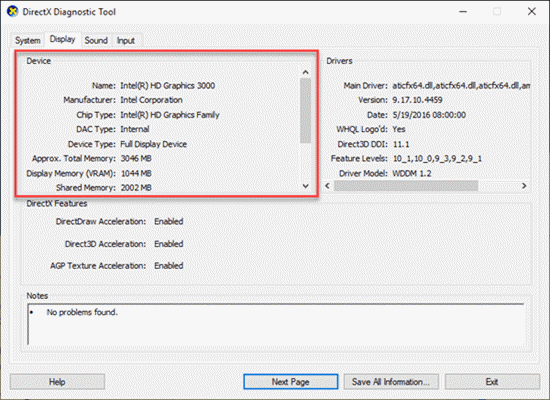
- Step 5. Check the Device section where you will find the information of your Graphics card.
Note: VRAM (Video RAM) is one of the most important parameters of graphics card for smooth gaming experience. It is usually set by balance, but you may choose to increase dedicated video RAM in Windows.
How to Check Graphics Card in Windows 10 Settings
In case you are feeling uncomfortable using the Run command, then it is also convenient to find the information of your graphics card in Windows 10 settings.
- Step 1. Click Start menu on the bottom left corner and choose the Gear icon to enter Settings.
- Step 2. Go to System > Display.
- Step 3. Scroll down to find and click Advanced display settings.
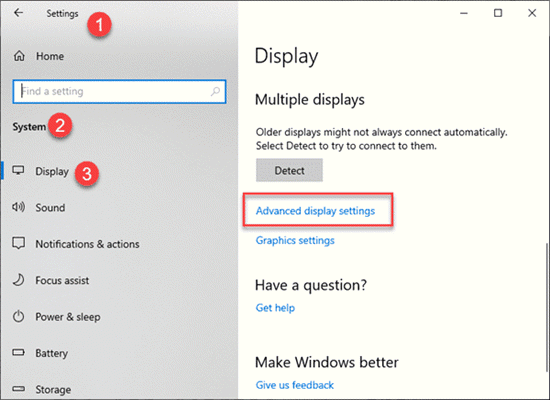
- Step 4. Click Display adapter properties for Display 1.
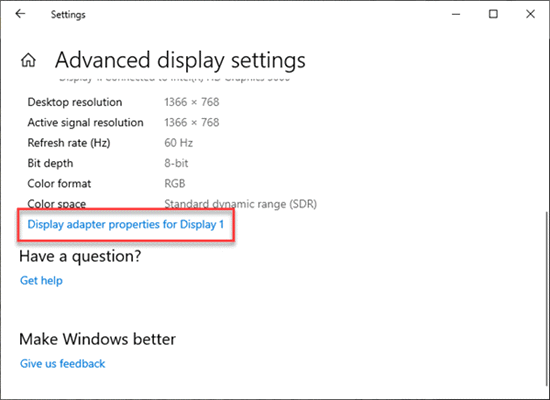
- Step 5. On the pop-up window, you will find the information about your graphics card.
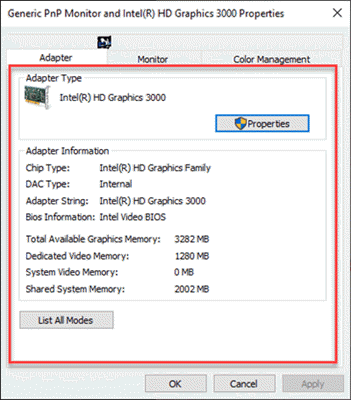
Usually, there is only one display on your computer presenting as Display 1 in the Settings. In case you have set up dual monitors in Windows, however, you may also find related options for Display 2.
Warm tips: It is common to see people in a pain due to mistakenly deleting precious photos and videos. Here is the good news for you. Jihosoft Photo Recovery can recover lost photos, videos and audio files from hard drive, SD card, USB flash stick, etc. Do remember to try it immediately once you’re aware of the loss.
Final Words
In this article, we have guided you through the process to check what graphics card you have in the computer. The two methods are really to follow, but you need to decide the next step after knowing the graphics card. Feel free to tell us your questions or experience in the comment section below.