Comment ajouter un nouvel utilisateur à Windows 10?
Lorsque vous êtes prié de prêter votre ordinateur Windows 10 à un autre ordinateur pendant plusieurs jours, la réponse la plus appropriée risque de ne pas être NON, pour éviter tout problème de confidentialité, ni de transférer directement votre compte de connexion. Au lieu de cela, vous pouvez ajouter un nouveau compte d’utilisateur à Windows 10 et attribuer des autorisations limitées à ce compte. Dans cet article, vous connaîtrez la différence entre un compte administrateur et un compte standard, comment ajouter un nouveau compte utilisateur sous Windows 10 et gérer les autorisations et privilèges utilisateur de Windows 10.
Comptes d’utilisateur et autorisations Windows 10
Au cours des années d’utilisation de l’historique de Windows, vous ne réaliserez peut-être jamais que vous utilisez l’ordinateur en tant qu’administrateur avec des privilèges, mais c’est la vérité. Sans privilège administratif, un utilisateur sera limité à certains égards sur un ordinateur Windows 10.
1. Windows 10 types d’utilisateurs
- Par niveau de privilège, il existe un compte administrateur et un compte standard. Le compte invité du système d’exploitation Windows précédent est supprimé de Windows 10.
- Par rôle, il existe un compte Famille, qui comprend un compte Adulte et enfant et un compte Personne.
- En vous connectant, il existe un compte Microsoft en ligne et un compte local.
Ne vous trompez pas. Vous obtiendrez un guide étape par étape ci-dessous après avoir connu les autorisations des comptes d’utilisateurs Windows.
2. Autorisations utilisateur Windows 10
Même s’il existe plusieurs types de comptes d’utilisateurs, les différences en termes d’autorisations sont principalement basées sur les comptes administrateur / standard.
- Administrateur vs Standard: le compte administrateur a les privilèges les plus élevés, bien sûr. Un compte standard ne peut pas modifier les paramètres de sécurité, installer des applications ou modifier quoi que ce soit qui pourrait affecter d’autres utilisateurs.
- Voici un fait amusant: les utilisateurs du compte administrateur doivent toujours choisir “Exécuter en tant qu’administrateur” pour certaines applications et obtenir une alerte UAC (Contrôle de compte d’utilisateur) pour empêcher les logiciels malveillants de l’installation automatique. Les utilisateurs de compte standard auront besoin d’un mot de passe pour effectuer la même activité.
- Adulte contre enfant: l’autorisation des comptes adultes et enfants est toujours basée sur leur propriété d’administrateur ou standard. Toutefois, les comptes adultes peuvent définir une limite pour les comptes enfants, tels que le temps d’écran, la qualité du contenu et les dépenses, et surveiller leur activité et leur emplacement (Microsoft Launcher doit être installé sur leur téléphone portable).
La restriction pour le compte local est que le propriétaire ne peut se connecter qu’à un seul appareil avec un nom d’utilisateur et un mot de passe attribués. Il n’y a aucun moyen de récupérer un mot de passe oublié pour les comptes locaux, à l’exception de la version 1803, qui peut poser des questions de sécurité.
Comment ajouter un nouvel utilisateur à Windows 10 en tant que famille?
Tous les nouveaux comptes d’utilisateurs ajoutés sont standard par défaut. Veuillez passer à la dernière partie de ce tutoriel pour changer de compte administrateur. Ici, nous allons montrer comment ajouter un adulte et un enfant à votre “famille”.
- Etape 1. Allez dans le menu Démarrer> Paramètres> Compte> Famille et autres personnes.
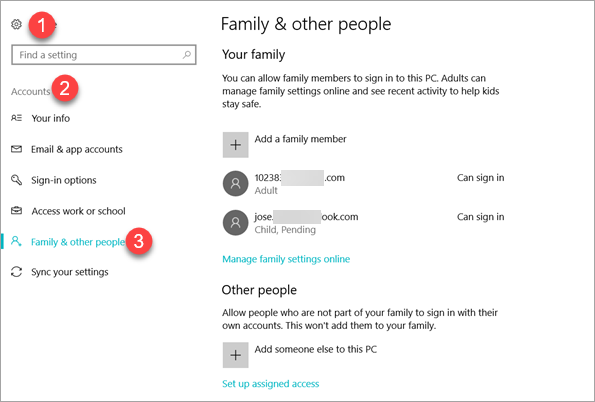
- Etape 2. Cliquez sur Ajouter un membre de la famille.
- Etape 3. Choisissez Ajouter un adulte, puis entrez une adresse email et cliquez sur Suivant. Ce doit être un compte Microsoft enregistré.
- Etape 4. Cliquez sur Confirmer> Fermer dans les deux fenêtres suivantes.
- Etape 5. Connectez-vous au courrier Outlook de l’utilisateur ajouté pour accepter l’invitation.
L’opération d’ajout d’un compte enfant est presque identique à celle décrite ci-dessus. Une fois que l’utilisateur adulte ou enfant ajouté a accepté l’invitation, vous pouvez accéder à https://account.microsoft.com/family, vous connecter avec votre compte Microsoft et gérer votre «famille».
Comment ajouter quelqu’un d’autre à ce PC sans vous connecter?
Si vous souhaitez ajouter d’autres personnes à Windows 10, cliquez simplement sur Ajouter une autre personne à ce PC, puis suivez les instructions de l’assistant de configuration. Une fonctionnalité cachée est que vous pouvez ajouter un compte local à Windows 10, ce qui signifie que l’utilisateur n’a pas besoin d’un compte Microsoft pour se connecter.
- Etape 1. Allez dans le menu Démarrer> Paramètres> Compte> Famille et autres personnes.
- Etape 2. Cliquez sur Ajouter une autre personne à ce PC.
- Etape 3. Cliquez sur Je ne dispose pas des informations de connexion de cette personne.
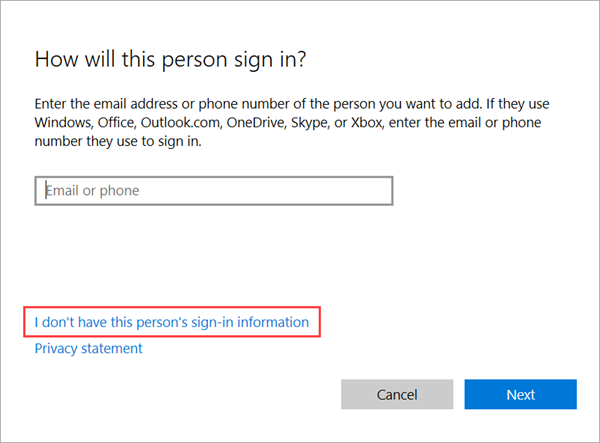
- Etape 4. Cliquez sur Ajouter un utilisateur sans compte Microsoft.
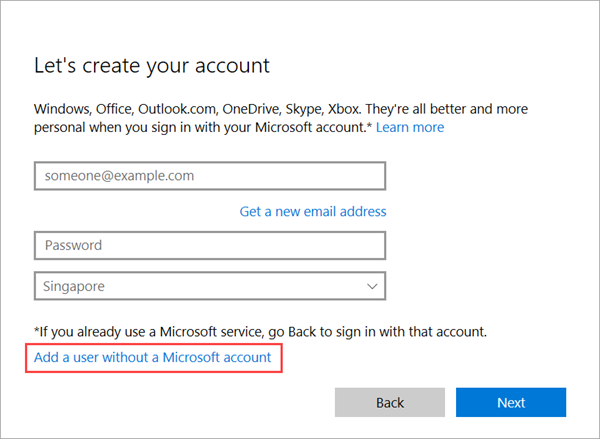
- Etape 5. Entrez le nom d’utilisateur et le mot de passe, puis cliquez sur Suivant pour créer un compte local. Vous pouvez uniquement entrer un nom d’utilisateur et laisser des zones de mot de passe vierges si la connexion n’est pas nécessaire.
Vous pouvez supprimer un compte local avec toutes les données associées. Assurez-vous de faire une sauvegarde s’il y a des fichiers importants. Vérifiez le meilleur logiciel de récupération de données au cas où vous en auriez besoin.
Modifier le type de compte d’utilisateur Windows 10 en tant qu’administrateur ou standard
Que vous ajoutiez un nouvel utilisateur à Windows 10 en tant que membre de la famille ou en tant que personne, vous pouvez modifier le type de compte à tout moment.
- Étape 1. Allez au menu Démarrer> Paramètres> Compte> Famille et autres personnes.
- Étape 2. Cliquez sur un compte> Modifier le type de compte.
- Étape 3. Choisissez Administrateur ou Compte standard, puis cliquez sur OK.
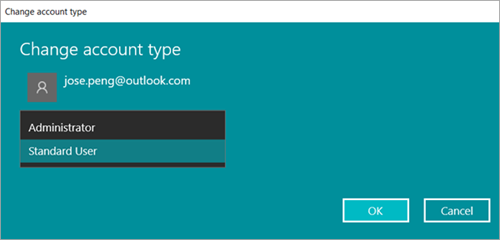
Vous devez maintenant savoir quels comptes d’utilisateur choisir pour différentes personnes et comment ajouter de nouveaux utilisateurs à Windows 10. La fonctionnalité Comptes multiples est très utile pour les champs personnel et professionnel, mais il est essentiel de créer le type de compte approprié pour différentes personnes. .


