Wie stoppt man die automatische Aktualisierung von Windows 10?
Windows 10 ist seit seiner Veröffentlichung ein hervorragendes Betriebssystem. Es hat sagenhafte neue Funktionen, die in Windows 7 oder Windows 8.1 nicht vorhanden waren. Eine lästige Sache von Windows 10 ist jedoch das automatische Update von Windows 10. In diesem Tutorial führen wir Sie dazu, die Aktualisierung von Windows 10 durch verschiedene Methoden zu stoppen, sowohl bei der Pro Edition als auch bei der Home Edition.
Warum Windows 10 Update stoppen?
Eigentlich hassen die Leute das Windows 10 Update nicht, zumindest nicht so sehr. Die Leute mögen es einfach nicht, wenn es automatisch aktualisiert wird. Hier sind drei Hauptprobleme des automatischen Windows-Updates, die Menschen nerven.
- Ihr Computer verlangsamt sich, während das Update heruntergeladen wird.
- Ihr Computer könnte während des Updates neu gestartet werden, auch wenn Sie gerade an etwas arbeiten.
- Neue Windows 10 Builds bedeuten manchmal Probleme und sind instabil.
Dennoch wird nicht empfohlen, das Windows 10-Update vollständig zu deaktivieren, da neue Updates möglicherweise bekannte Fehler beheben oder Ihren Computer schneller und sicherer machen können. Es wird daher empfohlen, manuell nach Updates zu suchen, wenn Sie glauben, dass ein neuer Build gut für Sie funktioniert.
Verwandter Lesestoff:
- Wie kann ich das Sprachpaket für Windows 10 herunterladen? 2019
- Wie kann man unter Windows 10 eine SD-Karte reparieren die kann nicht gefunden werden?
Stoppen Sie das Windows 10 Update, indem Sie die WLAN-Einstellung ändern.
Gibt es eine einfache Methode, um das Windows 10 Update zu stoppen, die jeder Anfänger ausführen kann? Ja, Sie können das ganz einfach machen, indem Sie die WLAN-Einstellungen ändern. Oh, nein. Dies deutet bereits darauf hin, dass Ethernet-Nutzer ausgeschlossen werden sollten.
Microsoft ist so rücksichtsvoll, dass sie wissen, dass Windows 10 Anwender sich von mobilen Hotspots aus mit dem Netzwerk verbinden können. Das Herunterladen eines neuen Updates auf diese Weise kann zusätzliche Kosten verursachen, was definitiv zu Beschwerden führen wird. Daher können wir dies nutzen, um Windows 10 Updates zu stoppen.
- Schritt 1. Gehen Sie zu Start und geben Sie WLAN-Einstellungen ändern ein, und klicken Sie dann auf die entsprechende Option in der Ergebnisliste.
- Schritt 2. Klicken Sie auf das verbundene WLAN.
- Schritt 3. Scrollen Sie nach unten, um die gemessene Verbindung zu finden und klicken Sie dann auf den Schalter, um die Option Als gemessene Verbindung festlegen einzuschalten.
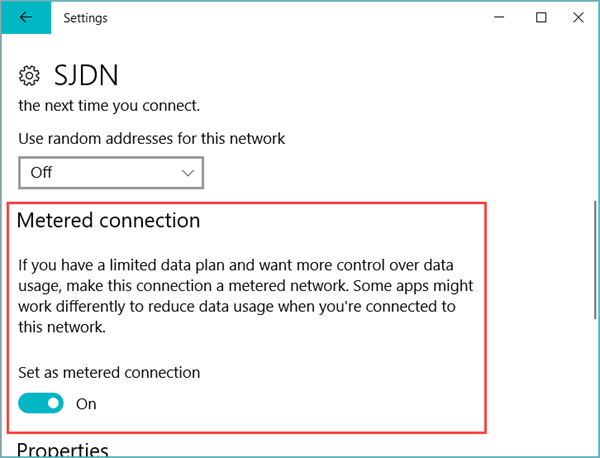
Stoppen Sie Updates von Windows 10 mit dem Gruppenrichtlinien-Editor
Wenn Sie normales Internet haben und Windows ohne Ihre Zustimmung aktualisiert wird, dann hat es auch eine Lösung. Für Windows 10 Pro können wir den Editor für Gruppenrichtlinie verwenden, um automatische Updates zu deaktivieren. Gruppenrichtlinien sind ausschließlich in den Editionen Windows 10 Professional, Enterprise und höher verfügbar. Wenn Sie für Windows 10 Home automatische Updates deaktivieren wollen, springen Sie bitte zum nächsten Teil.
- Schritt 1. Drücken Sie die Windows-Taste + R, um den Befehl Ausführen zu öffnen, geben Sie dann gpedit.msc ein und klicken Sie auf OK.
- Schritt 2. Das Fenster Lokaler Gruppenrichtlinien Editor wird geöffnet. Klicken Sie auf Computerkonfiguration > Administrative Vorlagen > Windows-Komponenten und anschließend auf Windows Update. Dann werden Sie diese Art von Fenster sehen.
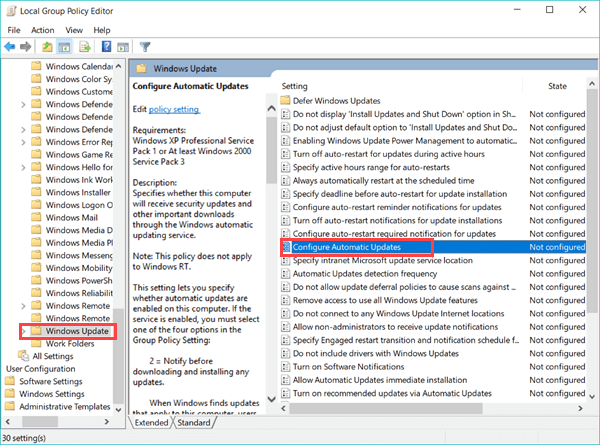
- Schritt 3. Suchen Sie im rechten Bereich nach der Option Automatische Updates konfigurieren. Doppelklicken Sie auf diese Option.
- Schritt 4. Klicken Sie nun auf die Option Aktiviert, um die Optionen für die Updates auszuwählen.
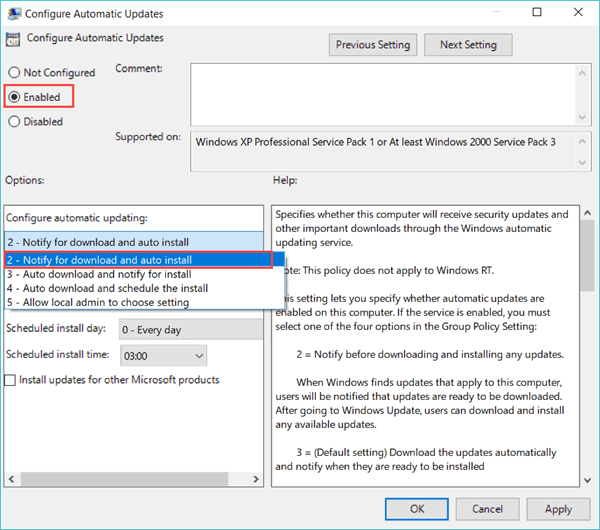
- Schritt 5. Unter Automatische Updates konfigurieren haben Sie 4 Möglichkeiten, wie Sie Ihr Windows aktualisieren möchten. Option 3 ist in der Regel Standard.
1.Sie werden benachrichtigt zum Herunterladen und benachrichtigt zur Installation
2.Automatisches Herunterladen und Benachrichtigungen bei Installation
3.Automatisches Herunterladen und Zeitplan setzen für Installation
4.Dem lokalen Administrator erlauben, die Einstellung zu wählen. - Schritt 6. Wenn Sie die Option für bei Download benachrichtigen und für Installation benachrichtigen wählen, stoppt Windows automatische Updates. Wann immer neue Updates veröffentlicht werden, werden Sie über diese Aktualisierungen informiert und Sie werden um Erlaubnis gebeten, diese Updates herunterzuladen.
- Schritt 7. Sobald Sie sich entschieden haben, klicken Sie auf Übernehmen > OK.
Sie können auch andere Optionen in Schritt 6 festlegen. Sie können eine bestimmte Zeit einstellen, zu der Sie frei sind, und Windows in dieser Zeit aktualisieren, indem Sie Auto-Download wählen und die Installationsoption planen. Wenn Sie das Windows 10 Update wirklich deaktivieren möchten, wählen Sie in Schritt 4 einfach Deaktiviert.
Windows 10 Home automatische Updates deaktivieren
Den Windows Update Service deaktivieren ist eine der beliebtesten Methoden, mit denen IT-Liebhaber das Windows 10 Update stoppen. Viele Leute berichten jedoch, dass sich der Update-Service nach einer bestimmten Zeit von selbst neu startet. Hier werden wir auch einen Trick teilen, um zu verhindern, dass er wieder anspringt.
- Schritt 1. Öffnen Sie den Befehl Ausführen, geben Sie dann services.msc ein und drücken Sie die Eingabetaste.
- Schritt 2. Scrollen Sie nach unten, um Windows Update zu finden.
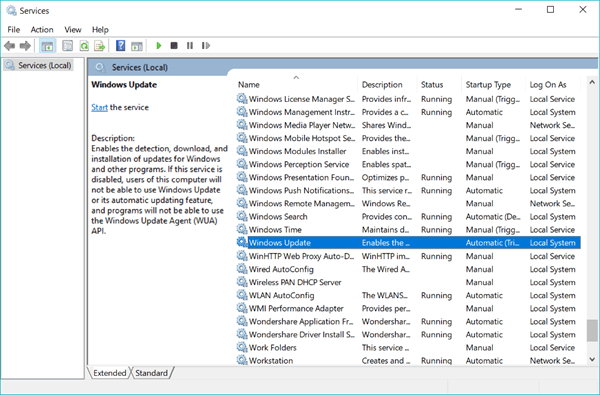
- Schritt 3. Doppelklicken Sie darauf, dann finden Sie 4 Startup-Typen auf der Registerkarte Allgemein.
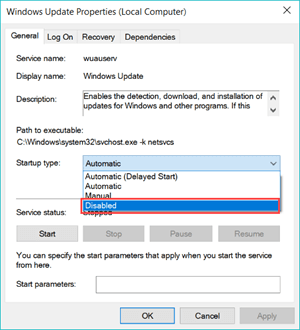
- Schritt 4. Wählen Sie Deaktiviert.
- Schritt 5. Wechseln Sie zur Registerkarte Wiederherstellung. Stellen Sie alle ersten fehlgeschlagen, zweiter fehlgeschlagen und nachfolgende fehlgeschlagen als Keine Aktion ergreifen ein und geben Sie 9999 in das Feld ein nachdem der Fehlgeschlagen-Zähler zurückgesetzt wird.
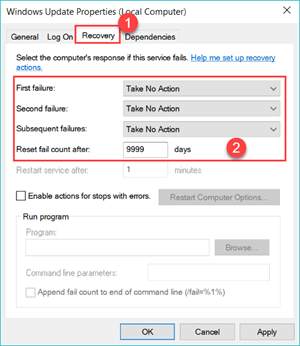
- Schritt 6. Klicken Sie auf Übernehmen > OK.
Sie können bei Schritt 4 anhalten, um den Windows-Aktualisierungsdienst zu deaktivieren, aber es ist Schritt 5, der sicherstellt, dass der Dienst nicht neu gestartet wird, wenn der Computer erkennt, dass der Dienst deaktiviert ist.
Weitere Tipps:
- Stoppen Sie das laufende Windows 10 Update. Wenn Sie feststellen, dass die Windows-Aktualisierung heruntergeladen wird und das stoppen möchten, können Sie das Netzwerk ausschalten und die WLAN-Einstellung wie oben beschrieben sofort ändern. Wenn Sie feststellen, dass das Update bereits läuft, schauen Sie zurück zu Schritt 2 im Teil Home Edition, klicken Sie mit der rechten Maustaste auf Windows Update und wählen Sie Stop. Es ist jedoch unklar, ob ein unbekannter Fehler auftreten wird.
- Wenn Ihr Windows 10 im Hintergrund aktualisiert wurde, überprüfen Sie, wie Sie zu einer früheren Version zurückkehren können.
- Wenn Sie versehentlich etwas Wichtiges auf Ihrem PC entfernen und es aus dem Papierkorb nicht wiederherstellen können, dann können Sie Jihosoft Daten Wiederherstellung versuchen, das in der Lage ist, die verlorenen Dateien zurückzubekommen.


