Wie fügt man einen neuen Benutzer zu Windows 10 hinzu?
Wenn Sie gebeten werden, Ihren Windows 10 Computer für mehrere Tage an jemand anders zu verleihen, ist die am besten geeignete Antwort möglicherweise NEIN zu sagen, um Datenschutzprobleme zu vermeiden und Sie wollen auch nicht Ihr Anmeldekonto direkt übergeben. Stattdessen könnten Sie ein neues Benutzerkonto für Windows 10 anlegen und diesem Konto eingeschränkte Berechtigungen erteilen. In diesem Artikel erfahren Sie den Unterschied zwischen Administrator-Konto und Standardkonto, wie Sie ein neues Benutzerkonto unter Windows 10 hinzufügen und Windows 10 Benutzerberechtigungen und -Rechte verwalten können.
Windows 10 Benutzerkonten und Berechtigungen
Im Laufe der Jahre der Geschichte der Verwendung von Windows werden Sie vielleicht nie gemerkt haben, dass Sie den Computer als Administrator mit Berechtigung verwendet haben, aber das ist so. Ohne Administratorrechte wird ein Benutzer auf einem Windows 10 Computer in einigen Aspekten nämlich eingeschränkt.
1. Windows 10 Arten von Benutzern
- Nach Berechtigungsstufe gibt es Administrator-Konto und Standardkonto. Das Gastkonto wie auf früheren Windows-Betriebssystemen wurde bei Windows 10 entfernt.
- Was Rollen angeht, gibt es das Familienkonto, welches das Konto für Erwachsene und Kinder sowie das Konto für andere Personen enthält.
- Durch die Anmeldemethode gibt es das Microsoft Online-Konto und das lokale Konto.
Aber lassen Sie sich nicht durcheinander bringen. Im Folgenden erhalten Sie eine Schritt-für-Schritt Anleitung, nachdem Sie die Berechtigungen der Windows-Benutzerkonten kennen werden.
2. Windows 10 Benutzerrechte
Obwohl es mehrere Arten von Benutzerkonten gibt, basieren die Unterschiede in den Berechtigungen hauptsächlich auf Administrator und Standardkonto.
- Administrator im Vergleich zu Standard: Das Administratorkonto hat natürlich höchste Privilegien. Das Standardkonto kann keine Sicherheitseinstellungen ändern, keine Anwendungen installieren oder etwas ändern, das andere Benutzer beeinträchtigen könnte.
- Hier ist eine amüsante Tatsache: Benutzer des Administratorkontos müssen für einige Anwendungen immer noch “Als Administrator ausführen” wählen und eine UAC-Benachrichtigung (User Account Control) erhalten, um sich davor zu schützen, dass sich Malware automatisch installiert. Benutzer eines Standardkontos brauchen ein Passwort, um die gleiche Aktivität auszuführen.
- Erwachsener im Vergleich zu Kind: Die Berechtigung von Konten für Erwachsene und Kinder beruht weiterhin darauf, ob ihnen der Status des Administrator oder Standard zugewiesen worden ist. Das Konto des Erwachsenen kann jedoch Grenzen für Kinderkonten festlegen, wie z.B. Bildschirmzeit, Inhaltsqualität und Geld ausgeben und deren Aktivität und Standort überwachen (Microsoft Launcher muss auf deren Mobiltelefonen installiert sein).
Die Einschränkung für das lokale Konto besteht darin, dass sich der Besitzer nur auf einem Gerät mit einem zugewiesenen Benutzernamen und Passwort anmelden kann. Es gibt keine Möglichkeit, ein vergessenes Passwort für lokale Konten wiederherzustellen, außer für die Version 1803, was Sicherheitsfragen darstellen kann.
Wie fügt man einen neuen Benutzer zu Windows 10 als Familie hinzu?
Alle neu hinzugefügten Benutzerkonten sind als Vorgabe Standard. Bitte gehen Sie zum letzten Teil dieses Tutorials, um zum Administrator-Konto zu wechseln. Hier zeigen wir Ihnen, wie Sie Erwachsene und Kinder zu Ihrer “Familie” hinzufügen können.
- Schritt 1. Gehen Sie zu Start > Einstellungen > Konto > Familie & andere Personen.
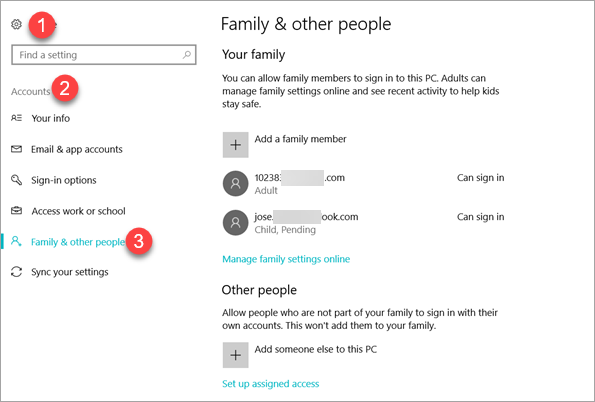
- Schritt 2. Klicken Sie auf Ein Familienmitglied hinzufügen.
- Schritt 3. Wählen Sie Einen Erwachsenen hinzufügen, geben Sie dann eine E-Mail Adresse ein und klicken Sie auf Weiter. Es muss sich um ein registriertes Microsoft-Konto handeln.
- Schritt 4. Klicken Sie in den nächsten beiden Fenstern auf Bestätigen > Schließen.
- Schritt 5. Melden Sie sich in der Outlook-Mail des hinzugefügten Benutzers an, um die Einladung anzunehmen.
Der Vorgang zum Hinzufügen eines Kinderkontos ist fast derselbe wie oben beschrieben. Sobald der hinzugefügte Erwachsene oder Kind als Benutzer die Einladung annimmt, können Sie auf https://account.microsoft.com/family gehen, sich mit Ihrem Microsoft-Konto anmelden und Ihre “Familie” verwalten.
Wie fügt man jemand anderen zu diesem PC hinzu, ohne sich einzuloggen?
Wenn Sie weitere Personen zu Windows 10 hinzufügen möchten, klicken Sie einfach auf Andere Personen zu diesem PC hinzufügen und folgen Sie dann dem Installationsassistenten. Eine versteckte Funktion ist, dass Sie ein lokales Konto zu Windows 10 hinzufügen können, was bedeutet, dass der Benutzer kein Microsoft-Konto zum Anmelden braucht.
- Schritt 1. Gehen Sie zu Start > Einstellungen > Konto > Familie & andere Personen.
- Schritt 2. Klicken Sie auf Andere zu diesem PC hinzufügen.
- Schritt 3. Klicken Sie auf Ich habe keine Anmeldeinformationen dieser Person.
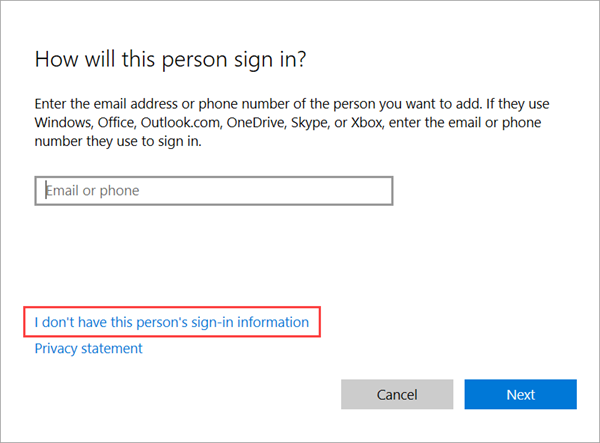
- Schritt 4. Klicken Sie auf Einen Benutzer ohne Microsoft-Konto hinzufügen.
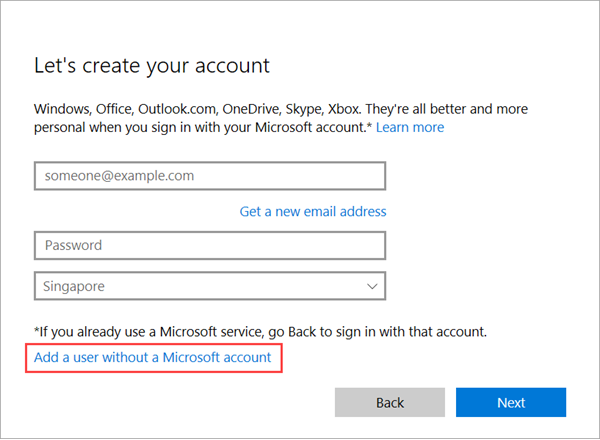
- Schritt 5. Geben Sie Benutzername und Passwort ein und klicken Sie dann auf Weiter, um ein lokales Konto zu erstellen. Sie können nur einen Benutzernamen eingeben und die Passwortfelder leer lassen, wenn ein Einloggen nicht erforderlich ist.
Sie können ein lokales Konto mit allen zugehörigen Daten entfernen. Stellen Sie sicher, dass Sie ein Backup erstellen, falls es wichtige Dateien gibt. Überprüfen Sie die beste Datenrettungssoftware, falls erforderlich.
Ändern Sie den Typ des Windows 10 Benutzerkontos zu Administrator oder Standard
Unabhängig davon, ob Sie neue Benutzer zu Windows 10 als Familienmitglied oder andere Personen hinzufügen, können Sie den Kontotyp jederzeit ändern.
- Schritt 1. Gehen Sie zu Start > Einstellungen > Konto > Familie & andere Personen.
- Schritt 2. Klicken Sie auf ein Konto > Kontoart ändern.
- Schritt 3. Wählen Sie Administrator oder Standardkonto und klicken Sie dann auf OK.
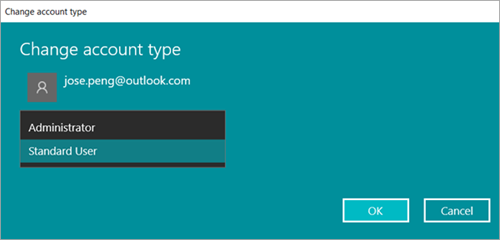
Jetzt sollten Sie wissen, welche Benutzerkonten Sie für verschiedene Personen wählen müssen und wie Sie neue Benutzer zu Windows 10 hinzufügen können. Die Funktion für mehrere Benutzerkonten ist sowohl für den privaten als auch für den beruflichen Bereich sehr nützlich, aber es ist wichtig, den richtigen Kontentyp für verschiedene Personen zu erstellen.


