Wie behebt man es, wenn externe Festplatten in Windows 10 nicht angezeigt werden?
Wird Ihre externe Festplatte von Seagate in Windows 10 nicht angezeigt, wenn Sie sie mit dem Computer verbinden? In diesem Artikel werden wir das Problem der externen Festplatte von Seagate, die nicht erkannt wurde, Schritt für Schritt beheben.

Warum wird die externe Festplatte von Seagate nicht angezeigt?
Die Antwort auf diese Frage ist unter den zahlreichen Gründen versteckt, die dazu führen, dass Ihre externe Festplatte von Seagate nicht angezeigt wird. Im Folgenden sind die Gründe aufgeführt, die für dieses Problem verantwortlich sind.
- Der USB-Anschluss funktioniert nicht richtig. Schlechte USB-Anschluss-Verbindung oder dass der USB-Anschluss nicht funktioniert, wäre der Hauptgrund, warum externe Festplatten von Seagate nicht erkannt werden.
- Veraltete Festplatten-Treiber. Veraltete Festplatten-Treiber Ihres Computers können eine externe Festplatte von Seagate nicht erkennen.
- Angriff eines Virus. Wenn das Computer-Betriebssystem von einem Virus befallen wird, kann es möglicherweise die externe Festplatte von Seagate nicht richtig erkennen.
- Beschädigte Festplatte. Physische Festplattenausfälle können durch Feuer, Wasser oder hohe Magnetfelder verursacht werden. Eine beschädigte Festplatte wird daher möglicherweise vom Computer nicht erkannt.
Dies sind die häufigsten Gründe, warum die externe Festplatte von Seagate von Windows 10 nicht erkannt wird. Natürlich gibt es noch viel mehr unvorhersehbare Ursachen, aber Sie können trotzdem folgende Lösungen ausprobieren.
Externe Festplatte von Seagate wird nicht angezeigt, Reparatur ohne Daten zu verlieren
Wir haben die möglichen Fehlerursachen dafür, dass sich die externe Festplatte von Seagate nicht anzeigt, analysiert. Dementsprechend können wir das Problem mit mehreren selbstgemachten Tricks beheben:
- Versuchen Sie einen anderen USB-Anschluss und ein anderes Kabel oder verwenden Sie einen anderen PC.
- Aktualisieren Sie den Treiber im Geräte-Manager > Laufwerke.
- Scannen Sie Ihren gesamten Computer mit einer Antivirensoftware.
- Wenn Sie Hinweise auf Sachschäden finden, sollten Sie sich besser eine neue externe Festplatte besorgen, da diese nicht mehr sicher ist.
Wenn das Problem ganz oder teilweise behoben ist, aber einige Dateien fehlen, dann können Sie eine Datenrettungssoftware verwenden, um die Dateien zurückzubekommen. Diese wird in der Lage sein, versteckte und gelöschte Fotos, Videos, Dokumente und mehr Dateien von einer externen Festplatte zu finden.
Wenn auf Ihrer externen Festplatte von Seagate kein Schaden auftritt, das Problem aber weiterhin besteht, können Sie folgende Lösungen versuchen, um es zu beheben.
Lösung 1. Zuweisen oder Ändern von Laufwerksbuchstaben in Windows 10
Wenn Sie beim Versuch, die externe Seagate Festplatte im Datei-Explorer zu öffnen, eine Warnung “Bitte legen Sie eine Diskette in XX ein” erhalten, dann ist es möglich, dass es zu einem Konflikt zwischen den Laufwerksbuchstaben kommt. Sie müssen ihm einen neuen Buchstaben zuweisen oder den Laufwerksbuchstaben in einen unbenutzten ändern.
- Drücken Sie die Windows + X, klicken Sie auf Festplattenmanagement.
- Wählen Sie die Partition Ihrer externen Festplatte aus, klicken Sie dann mit der rechten Maustaste und wählen Sie Laufwerksbuchstaben ändern und Pfade…
- Klick auf Ändern und weisen Sie dann einen nie verwendeten Laufwerksbuchstaben zu.
- Starten Sie Ihren Computer neu und überprüfen Sie, ob die externe Festplatte erkannt wird.
Das Ergebnis wird sehr positiv sein, und Sie werden Ihre externe Seagate Festplatte über Meine Computer finden. Wenn Ihre externe Seagate Festplatte nicht im Disk Management angezeigt wird, gehen Sie bitte zu Lösung 3 über.
Lösung 2. Initialisierung der externen Seagate Festplatte
Manchmal ist das, was mit Ihrem Laufwerk passiert, ein Problem der Initialisierung. In dieser Situation müssen Sie Ihr Laufwerk zuerst initialisieren, damit es richtig funktioniert.
Sie müssen mit der rechten Maustaste auf das Laufwerk klicken und die Option Laufwerk initialisieren wählen. Nun müssen Sie der erscheinenden Aufforderung zur Initialisierung der Festplatte folgen.
Bitte beachten Sie, dass diese Art der Operation Ihre gesamten Daten auf der Festplatte löscht, also sollten Sie es sich zweimal überlegen, bevor Sie dies tun.
Lösung 3. Formatieren und partitionieren Sie die Externe Seagate Festplatte neu
Sie können diese Methode auch wählen und Ihre externe Seagate Festplatte formatieren. Die Formatierung der externen Seagate Festplatte ist durch Laufwerksmanagement und Software von Drittanbietern möglich. Sie finden eine Schritt-für-Schritt-Anleitung zur Formatierung und Repartitionierung der Festplatte in Disk Management.
- Klicken Sie auf das Startmenü von Windows 10 und geben Sie “CMD” ein.
- Klicken Sie aus dem übereinstimmenden Ergebnis mit der rechten Maustaste auf Eingabeaufforderung und wählen Sie Als Administrator ausführen.
- Geben Sie in der Eingabeaufforderung die folgenden Befehle nacheinander ein und drücken Sie jeweils die Eingabetaste.
diskpart
list disk
select disk # (ersetzen Sie # durch den Buchstaben der externen Festplatte)
clean
Hinweis: Dieser Schritt bereinigt die Festplatte, so dass sie in der Datenträgerverwaltung erscheint, aber er wird die ausgewählte Festplatte formatieren. Bitte stellen Sie sicher, dass Sie die richtige Festplatte auswählen, da Sie sonst möglicherweise Daten von formatierten Festplatten wiederherstellen müssen. Dann wird Jihosoft Daten Wiederherstellung dringend empfohlen, um die verlorenen Dateien wiederherzustellen. - Gehen Sie in die Festplattenverwaltung, indem Sie die Windows-Taste + X gleichzeitig drücken.
- Klicken Sie mit der rechten Maustaste auf die nicht zugeordnete Partition und wählen Sie New Simple Volume.
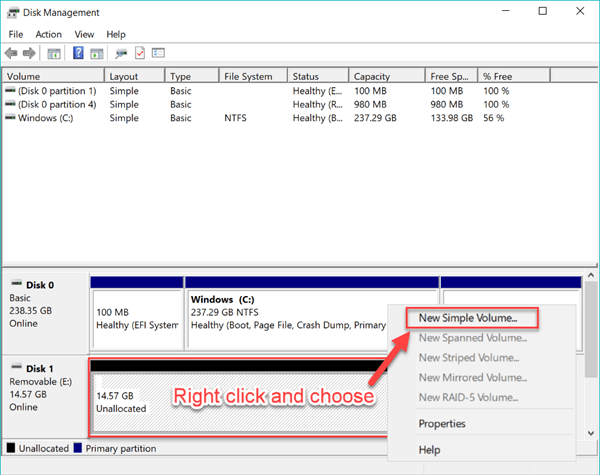
- Folgen Sie dem Setup-Assistenten, um den Partitionierungsprozess abzuschließen.
Jetzt sollte das Problem der nicht erkannten externen Festplatte von Seagate behoben sein. Sie können nicht nur den riesigen Festplattenspeicher zurückgewinnen, sondern auch die darin enthaltenen Daten wiederherstellen. Wenn Sie andere effektive Lösungen haben, können Sie uns gerne Ihre Fälle mitteilen.


