Wie kann man die Remote Desktop Fernsteuerung in Windows 10 aktivieren und verwenden?
Das Remote Desktop Protocol (RDP) ist seit langem eine wichtige Funktion von Window XP gewesen. Nach zahlreichen Updates wurde dieses Feature ziemlich gut verfeinert und jetzt haben wir Version davon in Windows 10, die einem Meisterwerk gleichkommt. In diesem Artikel erfahren wir, wie man die Remote Desktop Fernsteuerung unter Windows 10 aktiviert und wie ein Profi verwendet.
Was können wir nach Aktivieren von Remote Desktop unter Windows 10 tun?
Mit ähnlichen Funktionen wie TeamViewer macht Windows Remote Desktop unser tägliches Leben und Arbeiten komfortabler und einfacher. Es funktioniert für bestimmte Aufgaben wie Magie mit einem Minimum an Zeit und Geld.
- Greifen Sie auf Ihren Heim-/Bürocomputer zu, während Sie per Smartphone oder ausgeliehenem Computer irgendwo unterwegs sind.
- Lassen Sie Ihre Computerprobleme von Technikern beheben, ohne Besuch oder Expresslieferung, wie z.B. gratis Fotowiederherstellung.
- Führen Sie mit Hilfe von Remote Desktop auch administrative Aufgaben durch.
- Halten Sie eine Präsentation oder demonstrieren Sie eine Software, ohne an Ort und Stelle erscheinen zu müssen.
Wie kann man die Remote Desktop Fernsteuerung in Windows 10 aktivieren?
Um die oben genannten komfortablen Funktionen auf Ihrem Laptop oder Desktop auszuführen, müssen Sie zuerst Remote Desktop in Ihrem Windows 10 aktivieren, da es standardmäßig deaktiviert ist.
Wenn Sie die neueste Version von Windows 10 verwenden, kann Remote Desktop einfach aktiviert werden, indem Sie auf Start > Einstellungen > System > Remote Desktop gehen und auf den Schalter unter Remote Desktop aktivieren klicken.
Wenn Sie die automatische Aktualisierung von Windows 10 deaktiviert haben und die Option wie oben beschrieben nicht finden können, führen Sie die folgenden Schritte aus:
- Klicken Sie auf das Startmenü und geben Sie darin System ein und drücken Sie dann die Eingabetaste, wenn es angezeigt wird.
- Klicken Sie auf Erweiterte Systemeinstellungen links auf der Seite.
- Wenn Systemeigenschaften angezeigt werden, klicken Sie oben rechts auf die Registerkarte Remote.
- Wählen Sie Remote Verbindungen zu diesem Computer zulassen.
- Klicken Sie auf Übernehmen > OK.
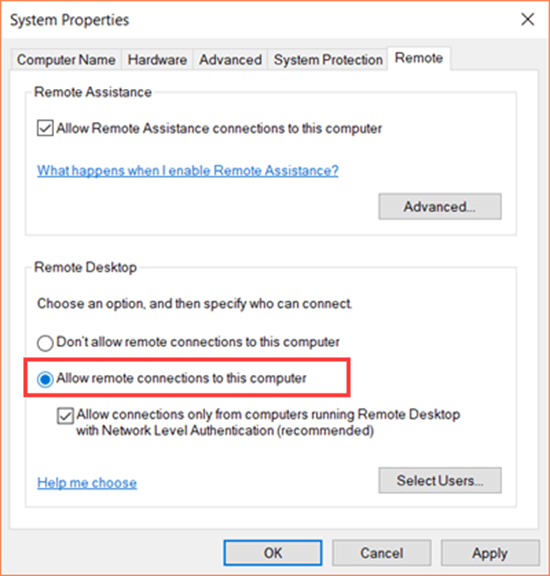
Hinweis: Sie werden möglicherweise zur Eingabe des Administratorkennworts aufgefordert, wenn Sie kein Administrator sind.
Jetzt ist die Windows 10 Remote Desktop Verbindung auf Ihrem Windows 10 Computer aktiviert worden. Sie können es kaum erwarten, sie auszuprobieren? Lesen Sie weiter, wie Sie Remote Desktop unter Windows 10 verwenden können.
Wie kann man mit Remote Desktop eine Remote-Verbindung zu einem Windows 10 PC herstellen?
Bevor wir anfangen, uns per Remote-Fernsteuerung mit einem Windows 10-PC zu verbinden, gibt es zwei Voraussetzungen, die Sie betreffen sollten.
- Der Ziel-Windows 10 PC muss wie oben gezeigt Remote Desktop aktiviert haben. Natürlich sollte jemand von der anderen Seite den Zielrechner öffnen.
- Sie müssen die IP-Adresse des Zielcomputers kennen. So überprüfen Sie die IP-Adresse eines Windows 10 Computers:
- Drücken Sie gleichzeitig die Windows-Taste + R. Dadurch wird das Run-Fenster geöffnet.
- Geben Sie cmd in das Feld ein und drücken Sie die Eingabetaste. Die Eingabeaufforderung wird geöffnet.
- Geben Sie ipconfig in die Eingabeaufforderung ein und drücken Sie die Eingabetaste.
- Überprüfen und merken Sie sich die Zeichenkette nach der IPv4-Adresse. Dies ist die IP-Adresse, die gebraucht wird.
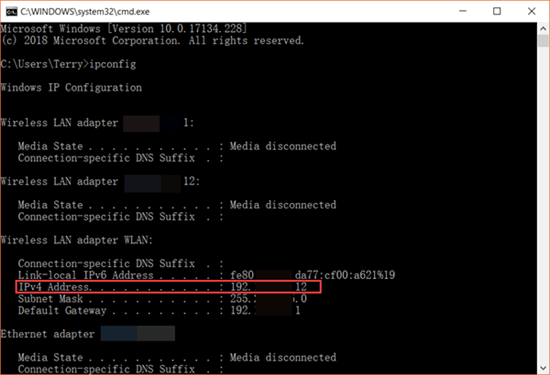
Sind Sie bereit? Los geht’s.
- Klicken Sie aufs Startmenü und geben Sie Remote Desktop Connection ein.
- Klicken Sie auf Enter, das Fenster Remote Desktop Connection wird geöffnet.
- Geben Sie die IP-Adresse ein, die Sie im obigen Teil erhalten, und klicken Sie dann auf Verbinden.
Hinweis: Wenn Sie sich die IP-Adresse nicht merken möchten, klicken Sie auf Optionen anzeigen > Speichern unter. Beim nächsten Mal können Sie die gespeicherte Datei öffnen und die IP-Adresse automatisch einfüllen lassen.
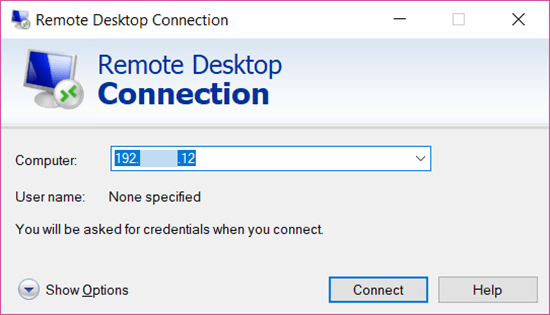
- Einmal verbunden können Sie sich auf dem Zielrechner von Windows 10 anmelden.
Jetzt können Sie mit dem Remote-Computer machen, was Sie wollen. Eigentlich ist es beim ersten Mal immer noch ein wenig kompliziert, die Windows 10 Remote Desktop Verbindung einzurichten. Wie auch immer, es ist eine Methode, die wirklich funktioniert, um einen Computer fernzusteuern.
Was passiert, wenn die Windows 10 Remote Desktop Verbindung nicht funktioniert?
Aufgrund der Vielfalt von Windows 10 Computern ist es möglich, dass Remote Desktop für Ihren PC nicht funktioniert. Hier sind zwei Dinge, die Sie überprüfen müssen.
- Als erstes müssen Sie Ihre Firewall-Software vorübergehend deaktivieren, da sie die Verbindung stören kann.
- Schauen Sie in den Abschnitt vorher ‘Wie man den Remote Desktop aktiviert’, in Schritt 4, deaktivieren Sie das Kontrollkästchen vor “Verbindungen nur von Computern erlauben, auf denen Remote Desktop mit Authentifizierung auf Netzwerkebene läuft (empfohlen)”.
Wenn Windows 10 Remote Desktop immer noch nicht funktioniert, können Sie gern eine Zeile im Kommentarfeld schreiben. Wir werden unser Bestes tun, um Ihnen bei der Behebung des Problems zu helfen.
