Wie fügt man einer Videodatei Untertitel/Beschriftungen hinzu?
Untertitel oder Beschriftungen sind Texte, die am unteren Rand von Filmen, Fernsehprogrammen, Animationen, Videospielen, Musikvideos usw. angezeigt werden und eine Abschrift des Audioteils der Videos enthalten. Manchmal möchten Sie einem Video externe Untertitel hinzufügen, um das Verständnis der Liedtexte zu erleichtern oder das Video in eine andere Sprache zu übersetzen. Glücklicherweise ist es ziemlich einfach, ein Video zu untertiteln, und es gibt viele verschiedene Möglichkeiten, dies zu tun. Gehen Sie einfach durch diesen Artikel und finden Sie die beste Wahl für Sie.
Teil 1. Fügen Sie Untertitel zu Video hinzu mit Freeware
Die meisten Videokonverter verfügen über Untertitelungsfunktionen, z.B. Jihosoft Free Video Converter. Es bietet eine einfache Möglichkeit, Untertitel in Ihr Video einzubetten und die Schriftarten, Farben und Größe des Textes zu steuern. Laden Sie einfach diese Software zum hinzufügen von Video Untertiteln auf Ihren Computer herunter und führen Sie die folgenden Schritte aus, um SRT-Untertitel zu MP4 und allen anderen Videos dauerhaft hinzuzufügen.
- Starten Sie diese Video-Untertitelungssoftware und klicken Sie auf “Medien hinzufügen”, um die Videodateien zu importieren, denen Sie Untertitel hinzufügen möchten.
- Klicken Sie auf das Symbol “Bearbeiten”, um das Bearbeitungsfenster aufzurufen und tippen Sie dann auf die Option “Untertitel” in der oberen Menüleiste.
- Klicken Sie nun auf die Schaltfläche “….”, um Ihre .SRT-Datei zu importieren, Sie können die Untertitelschrift, Schriftgröße, Farbe, Stil, Position usw. anpassen.
- Klicken Sie auf “OK”, um alle Änderungen zu speichern. Wählen Sie dann MP4 in den Ausgabeformaten und klicken Sie auf “Konvertieren”, um Untertitel zu MP4 hinzuzufügen.
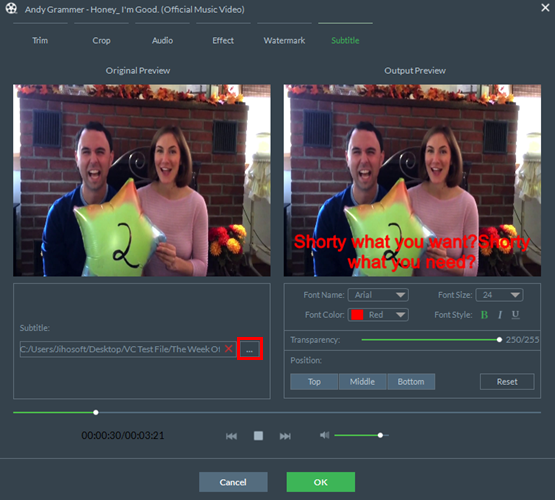
Teil 2. Fügen Sie Untertitel zu Video Online hinzu
Wenn Sie keine Software installieren möchten, können Sie Online-Tools wie Kapwing Video Subtitle Maker ausprobieren. Es ist kostenlos zu benutzen. Aber Sie sollten wissen, dass es nur MP4, MOV, WEBM und MPEG Videoformate unterstützt und Ihr Video muss weniger als 80 MB groß sein.
- Klicken Sie auf “Hochladen”, um das Video in das Kapwing Untertitel-Tool hochzuladen. Oder Sie können einen Link einfügen, um ein Video, das auf YouTube, Twitter, Instagram usw. gefunden wurde, zu untertiteln.
- Verwenden Sie die Zeitachse, um Ihrem Video Beschriftungen hinzuzufügen. Sie können die Schriftart, die Textfarbe und die Größe über das linke Bedienfeld anpassen.
- Danach können Sie auf die Schaltfläche “Video erstellen” klicken, um mit dem Hinzufügen von Untertiteln zu Ihrem Film zu beginnen.
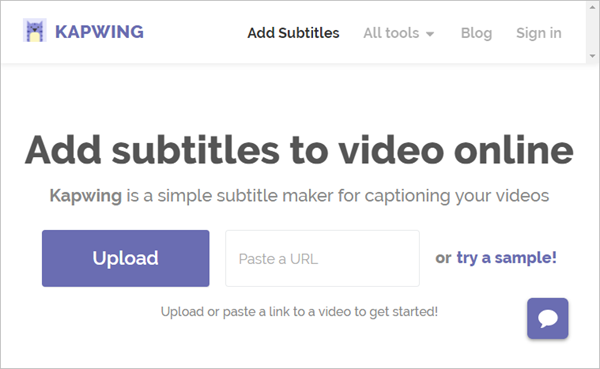
Teil 3. Fügen Sie Bildunterschriften zu Videos mit VLC hinzu
VLC Media Player ist ein kostenloser Multimedia-Player, der fast alle Video- und Audiodateiformate abspielen kann. Ein weiteres beliebtes Merkmal dieser Anwendung ist die Möglichkeit, jeder Videodatei Untertitel oder Schriften hinzuzufügen.
- Öffnen Sie Ihr Video mit der neuesten Version des VLC Media Players.
- Klicken Sie im oberen Menü auf “Untertitel” und wählen Sie “Untertitel-Datei hinzufügen”.
- Durchsuchen Sie Ihre .SRT Untertiteldatei des jeweiligen Videos und klicken Sie auf “Öffnen”. Jetzt können Sie Ihr Video mit Untertiteln genießen.
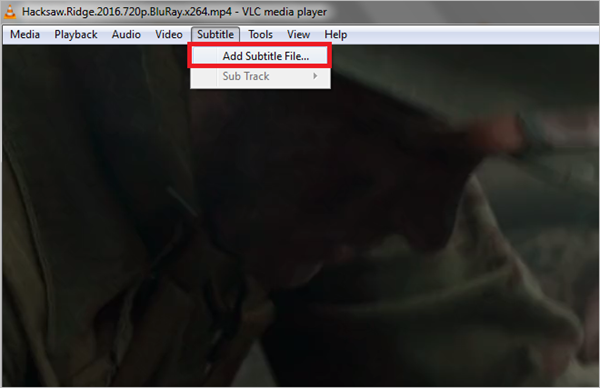
Teil 4. Wie man Untertitel zu YouTube Video hinzufügt
Am Ende möchten wir Ihnen zeigen, wie Sie Untertitel zu Videos auf verschiedenen Streaming-Sites hinzufügen können, einschließlich YouTube, Vimeo, Dailymotion, Blip.tv usw. Hier nehmen wir YouTube als Beispiel und der Prozess ist für viele andere Streaming-Sites ähnlich.
- Gehen Sie auf YouTube und klicken Sie auf Ihr Konto > Creator Studio > Video Manager > Videos.
- Klicken Sie neben dem Video, dem Sie Untertitel oder Beschriftungen hinzufügen möchten, auf das Dropdown-Menü und wählen Sie “Untertitel/CC”.
- Klicken Sie nun auf “Neue Untertitel oder CC hinzufügen”. Wählen Sie die Sprache für die Untertitel und wählen Sie “Eine Datei hochladen”.
- Wählen Sie den Dateityp, den Sie hochladen möchten und wählen Sie dann “Datei auswählen > Hochladen”. Viele notwendige Anpassungen und klicken Sie auf “Veröffentlichen”.
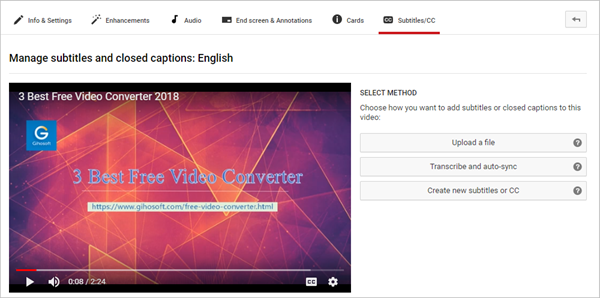
Verwandte Artikel
- Wie man YouTube Untertitel herunterlädt?
- 5 beste Video zu MP3 Konverter zum Extrahieren von Audio aus Videodateien
- 5 beste gratis Online-Video-Konverter zu MP4, MP3 & mehr
- 3 verwertbare Möglichkeiten, Lynda-Videos kostenlos herunterzuladen
- 2019 Top 5 Beste Gratis Video Konverter für Windows und Mac
