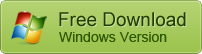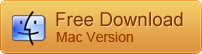How to Unlock Android Phones If Forget Password or Pattern Lock
We tend to forget the passwords or pattern locks of our devices due to several reasons. Some of us use more than one smartphone and remembering multiple patterns can be confusing. Also, if you deliberately changed the familiar pattern or password of the device due to security reasons, the chances for confusion are more. Regardless of how you have forgotten the pattern or password, it is absolutely possible to unlock your Android phone. The key, however, is to stay calm, frustration and panicking will make the situation more complicated.

If you have tried five times to unlock your Android phone and had no luck, you should start with the most basic method. If it doesn’t work, you should move forward with some advanced methods.
Method 1. How to unlock Android phone using your Google account
Yes – Google itself provides users with a way to unlock Android phones. We highly recommend Android users to try this method before anything else as it leaves you nothing to worry about. After trying a wrong password or pattern for 5 times, you will get a message asking you to wait for 30 seconds to try again. If you cannot succeed even after those 30 seconds, you should try unlocking the device using a different method.
The first step of this process is to tap on the option called “Forgot Pattern”. This can be seen on the screen after five failed attempts. After tapping on this option, you will be able to see a field to enter your Gmail account (which is used to create your Android account on the respective device). You can simply unlock your device by providing your Google account information such as account ID and password.
Here’s a step-by-step guide on how to unlock Android phone forgot password:
- Tap on the “Forgot Pattern” on the lock screen.
- Enter Google account ID and password.
- Tap on Sign In.
- Draw a new pattern or provide a new password when prompted.
Note: You cannot unlock Android smartphones using the above method if the respective device is not connected to internet (through mobile data or WiFi). Even if internet is available, you cannot succeed with this method if you cannot sign into your Google account (if you have forgotten Google credentials as well).
Method 2. How to unlock an Android phone with Android Device Manager
First, we should tell you that this method works with some devices only (the devices that have Android Device Manager enabled). In other words, there is no point of trying this method if ADM is not enabled on your device.
- As the first step, you should go to google.com/android/device manager using a different computer or a mobile device. Then, you should provide Google login details that are used to create the account on your phone.
- Then, you will be able to see the device in the ADM interface; select the device and click on Lock. You should now enter a temporary password.
- Now click ‘Lock’ again. If you succeed, you will be able to notice three options to Lock, Ring and Erase. Now, on the phone, you will be able to see a field to enter the password; you can enter the temporary password in this field and unlock the phone.
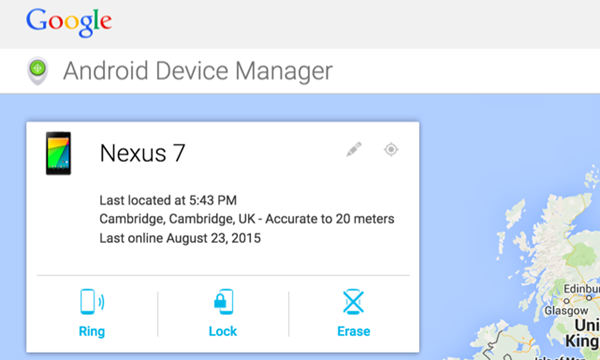
Once again, we should remind you that this method works only if you have enabled Android Device Manager on the phone.
Method 3. How to unlock Android phone through Find My Mobile (Samsung Only)
This is another method to unlock Android smartphones using a special tool. However, this method works only with Samsung mobile devices. Moreover, it doesn’t work if you haven’t created a Samsung account and registered for it beforehand.
Here’s how to do it:
- Go to Samsung Find My Mobile using any computer or a device.
- Provide the credentials and log into Find My Mobile account interface.
- You should now see the registered phone towards the left-hand side
- Go to the left sidebar and select “Unlock my Screen”
- Now, go to the “Unlock” option and wait for a couple of seconds for the process to be completed
If the process is successful, you will get a notification saying that it is unlocked. In other words, your Samsung phone will be available for you now.
Method 4. How to unlock Android phone using custom recovery pattern
If you are an advanced Android user, and ready to deal with rooting and custom recovery options, this strategy is for you. To succeed with this method, you should get an SD card inserted to your device. In addition to that, you should be able to download a custom recovery software too. You will have to use the SD card to transfer an important software file into your phone. So, by now, you should be able to understand that this method works with the phones that have SD card slots only.
- First and foremost, you should download a special ZIP file called Patter Password Disable on a computer. You can download the respective ZIP file through this link.
- Now, transfer the downloaded file into your SD card.
- Get the SD card transferred into the Android device you wish to unlock.
- Restart your phone into recovery mode.
- Now, you should flash the ZIP file on your SD card and reboot it
- Now, the phone must be booted without a locked screen; by any chance, if you notice a pattern lock screen or a password screen, you can overcome it easily. All you have to do is to use a random password or a patter to unlock the screen – voila!
Method 5. How to unlock Android phone forgot password using a tricky way
We have noticed that some users unlock their Android smartphone without using any software tool or any advance option. However, we don’t confirm that this option will work on all the phones, all the time. But, we guess that it is worth trying.
Here’s how to do it:
You should get a different phone and call the locked phone. Then, you should accept the call. While the call remains answered, you should tap the back button; this will let you access the phone settings. Now, once you are in the settings, you should be able to access the security settings of the phone and change the forgotten password or the pattern. This approach allows you to try passwords and patterns until you get it right without locking the screen. You should remember that this will not work with all the Android phones. However, it is worth trying it if you are not prepared to try advanced options.
Method 6. How to unlock Android phone using Dr.Fone-Unlock (Android)
If none of the above methods works for you, you might be probably thinking of performing a factory reset. But, performing a factory reset will surely wipe off all the data. If your phone has important data, this will sound pretty scary for you.
Recommend: Android Data Recovery After Factory Reset
Here’s the good news; you can use Dr.Fone – Unlock (Android) and get your screen unlocked without experiencing any data loss. Already, this respective software is tested and verified by many users across the globe. Here is a step-by-step guide on how to unlock Android phone using this sophisticated feature. Fortunately, this software will not take that long to get the problem fixed.
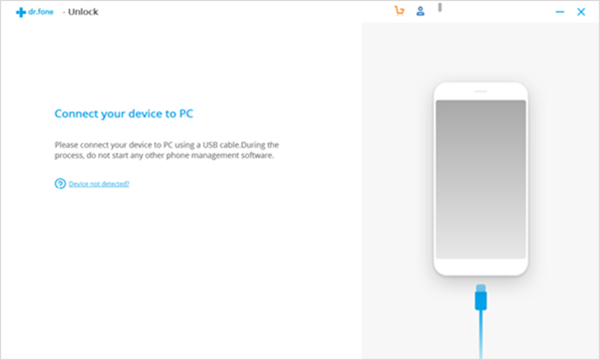
- As the first step, you should download Dr.Fone – Android Lock Screen Removal software and get it installed on the computer.
- At the completion of the download, you will be able to launch the program and select the option called Unlock. Then, you will have to connect your Android phone to PC (with locked screen). We recommend you using the original USB cable provided by the manufacturer in order to prevent potential interruptions.
- Then, you should click on Start button found in the program window.
- You will then have to set the phone into download mode.
- The software will automatically download the recovery package.
- At the completion of the download, you can remove the password simply by confirming if it has a screen lock.
This way, you can remove the password or pattern lock on the screen easily without losing any data.