How to Fix The Format Did Not Complete Successfully
A common problem faced by removable disk users is “The format did not complete successfully” error when trying to format a memory card or a external hard drive. The pop-up message that strikes the screen of your computer is quite irritating and makes it impossible to access files in the USB flash stick or SD card. Don’t panic. In this article, you’ll know possible reasons of this error and learn to fix “The format did not complete successfully”.
Why Format Did Not Complete Successfully
Before moving ahead to the solutions for fixing the problem, let’s have a look on the reasons that causes the problem, which is also known as “Windows was unable to complete the format”.
- Virus infection. Starting with the first one, virus or spyware could interfere in the normal formatting function of disk management.
- Bad sectors, the second possible cause, may appear due to permanent damage, like physical damage or failed flash memory transistors.
- File system corruption is the next reason since a corrupted file system cannot complete the formatting.
When “The format did not complete successfully” error appears, it means that you lose the control of the disk’s storage space. Now that we know the possible causes, we may fix this problem accordingly.
However, as another symptom of the root problem, you may even not be able to access files in the removable disk. In addition, all the effective solutions to this problem will wipe data in the removable disk. How can we restore data when “The format did not complete successfully”?
Recover Data When Format Did Not Complete Successfully
iReparo for PC is a professional data recovery tool for Windows and Mac users. It is able to retrieve deleted or formatted Word document, photos, videos and more files.
In case “The format did not complete successfully” error happens, this recovery program can also help you extract files from the removable disk. Just download and install the data recovery tool, then connect the removable disk to computer and follow steps below.
- Step 1. Run the program, then click Recover File.
- Step 2. Select the partition of the disk, then click Scan Now.
- Step 3. Preview found files within the app, then click Recover to restore the data you need.
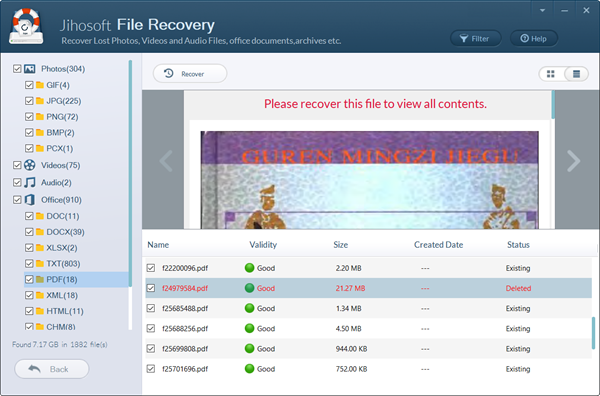
Now, the data should have been extracted. If the program cannot detect your removable disk due to more serious problem, then you may try following solutions to fix the problem first. You could still try the recovery tool to get back files from formatted partition.
Solution 1. Scan and Repair Virus and Errors
Virus and bad sector errors are not the most possible causes of the problem. However, it won’t hurt to have a check before trying other solutions.
Depending on which anti-virus software you use, just do a full scan on the partition and fix threats and viruses. For Windows 10 users, the built-in Windows Defender can do basic work.
It is also very convenient to scan and repair errors of removable disk in Windows. The following instruction is based on Windows 10 computer, but the operation should be similar in all current Windows computers.
Scan and repair errors in Windows 10
- Step 1. Open File Explorer, right-click on the partition.
- Step 2. Choose Properties > Tools tab, click Check button in Error checking box.
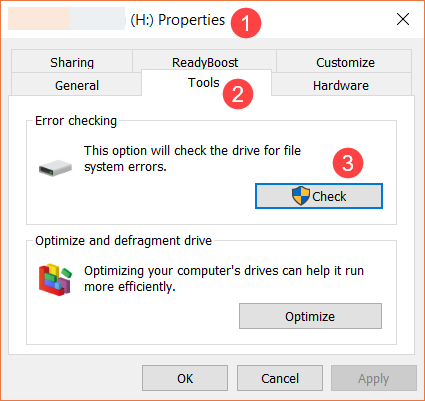
- Step 3. Click Repair drive when asked.
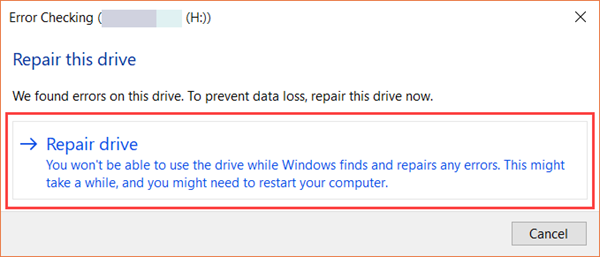
- Step 4. Follow the wizard to finish repairing.
If the problem persists after repairing viruses and errors, please keep trying the following methods.
Solution 2. Complete the Formatting with Command Prompt
Command prompt is a powerful utility for performing advanced tasks for users. When “The format did not complete successfully” error appears, it is possible to do it in Command prompt.
Note: All data will be wiped.
- Step 1. Press Windows key + R at the same time, then input “cmd” in the box and hit Enter.
- Step 2. Type the following command and hit Enter. Replace “X” with the drive letter of the device with problem.
FORMAT X: /FS:FAT32 /Q /V:PenDrive
Once the formatting is completed, reconnect the disk to computer and see if the problem is solved.
Solution 3. Repartition the Disk Drive in Disk Management
In case all formatting methods fail, the last resort is to repartition the disk drive, which will make the removable disk run as a new one.
- Step 1. Press Windows key + R at the same time, then type “diskmgmt.msc” in the box and hit Enter. Disk Management will open.
- Step 2. Right-click the partition in the lower half of the window and choose Delete Volume. The partition will become Unallocated status.
- Step 3. Right-click the Unallocated partition and choose New Simple Volume.
- Step 4. Follow the setup wizard to finish repartition process.
Now, “The format did not complete successfully” or “Windows was unable to complete the format” should disappear and you have learnt the methods fix the problem.
Nevertheless, more often than not, it is more important to restore data than merely fixing the problem. Though a good file or photo recovery software could work like a charm, it is always suggested make enough backups for precious data. Feel free to ask if you have any question.
