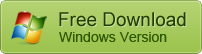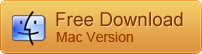How to Disable Cortana and Delete User Data on Windows 10
Windows 10 offers magnificent features to their users and one of the listed features from that list is Cortana which is a virtual assistant for your PC. If one has to give ranks to Siri, Google assistant and Cortana, then Cortana would likely to reside at the last position. At some instants, Cortana is pretty annoying because of its ability to misjudge the commands made by user.
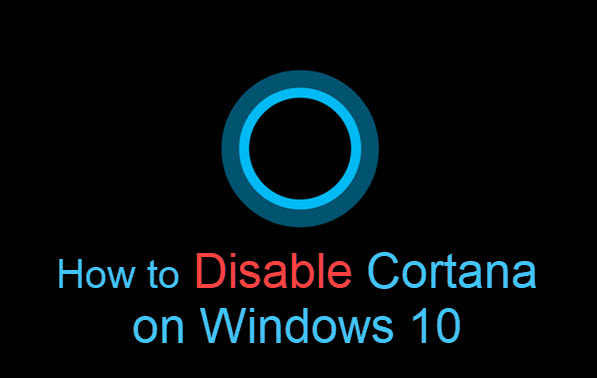
Also, Cortana occupies a lot of memory in the system which causes low performance or 100% disk usage problem. Apart from the performance issue, it takes all the data and information and in result it gives half-cooked services. All in all, it is a good choice to disable Cortana if the virtual assistant is not very helpful for you. In this article we will tell you about the methods that how you can disable the Cortana application on your Windows 10 PC so that this will not annoy you anymore.
Method 1. Delete Cortana and User Data on Windows 10 Settings
To maximize the ease of personalized results in an efficient manner, Cortana stores all the data of yours on the daily basis to analyze it thoroughly. Therefore, before removing Cortana, you’d better delete the data first by going to Settings > Cortana > Permission & History. cortana-permission-history.png
Permission and History
- First of all, click on the “Manage and information Cortana can access from the Device” link, then toggle everything from on to off.
- Then, click on the “Manage the information Cortana knows about me in the cloud” option. Cortana will directly open the “Personal Information” tab in the Windows search. Now, you just have to scroll down followed by clicking on the “Clear” button.
- Now, click on the “Sign in ID”, then “Sign Out”.
Now, you are all done in this part. You have successfully disabled all the running Cortana activities and removed your Cortana Data.
Hide Cortana
The above steps just disabled Cortana data and its permissions, and now we need to hide Cortana icon from the Taskbar. hide-cortana.png For this purpose, please move the mouse cursor to anywhere blank on the taskbar, then right click and choose Cortana > Hidden.
Pro Tip:
Be cautious when you are trying to delete files from your computer, since a few operations will result in immediate deletions instead of moving the files to Recycle Bin. In case you lost a important document or precious photos and videos, don’t hesitate to try a data recovery software to recover lost files from Windows 10.
Method 2. Deactivate Cortana in Windows 10 with Registry Editor
The other method to disable Cortana on Windows 10 is by manipulating the Registry. Since the Windows 10 Anniversary update, Microsoft has removed the option of manually disabling the Cortana assistant. So, we have to opt this method to get rid of the Cortana assistant. Please note that disabling Cortana could result in lags and bugs in the Windows 10 PC.
Steps for turning off Cortana assistant in Windows 10
- Step 1. Press Windows key + R key together, then type Regedit and hit Enter. Click Yes if the User Account Control window pops up.
- Step 2. Now, click on the Registry Address bar, then paste the following address and hit Enter: HKEY_LOCAL_MACHINE\SOFTWARE\Policies\Microsoft\Windows.
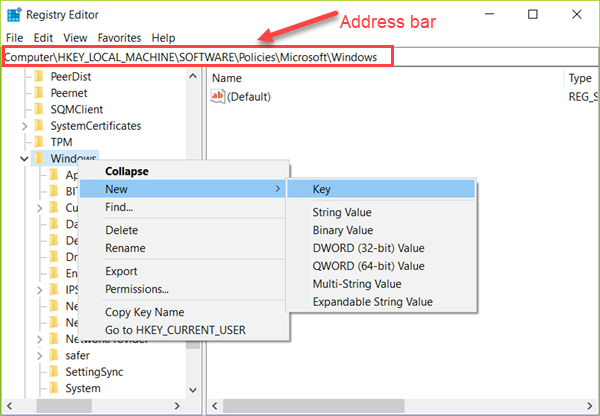
- Step 3. If you do not see a “Windows search” folder, then you need to create it manually. Just right click on “Windows” folder, and then select New > Key. Next, rename it as “Windows search”. If you find the folder, please skip to the next step.
- Step 4. Select “Windows Search”, then right-click on the Windows panel present on the right, and select New > DWORD (32-bit) Value.
- Step 5. Rename the new file as “AllowCortana”, then double-click it and set the value to “0”.
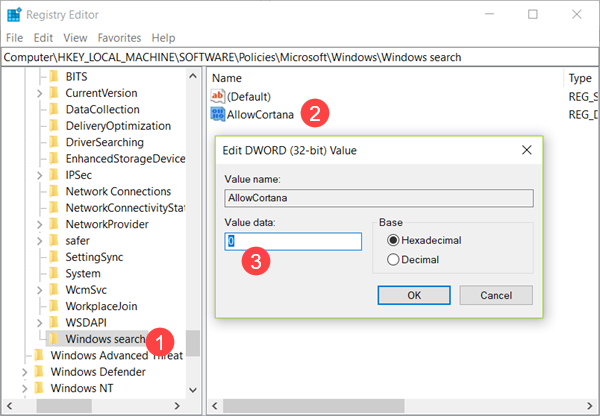
- Step 6. Restart your Windows 10 computer and check if Cortana has been disabled.
Method 3. Disable Cortana with Group Policy Editor Windows 10
We can also deactivate Cortana with Group Policy Editor, but this method may only work for Windows 10 Pro and Enterprise, not including Windows 10 Home users.
- Step 1. Press Windows key + R key together, then type gpedit.msc and click OK.
- Step 2. Navigate to Computer Configuration > Administrative Templates > Windows Components > Search.
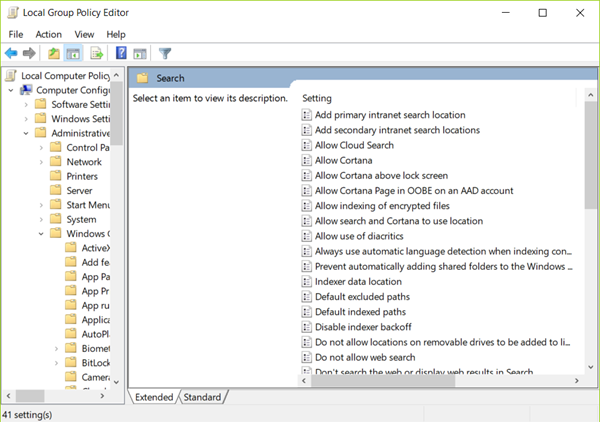
- Step 3. On the Right-Panel, just head over to Allow Cortana, then double-click on it. disable-cortana-group-policy.png
- Step 4. Select Disabled option, then click Apply > OK to save the change.
- Step 5. Again, restart your computer.
Please note that disabling Cortana with Registry and Local Group Policy Editor will only hides the service and will not end the running of that application in the Task manager.
Bottom Line
To wrap up the whole things in one note, we are assuring you that disabling Cortana application is not a big deal if you follow the above steps properly. If you don’t use Cortana, then you can disable it so as to free up some memory space which it occupies in your PC. It will surely improve the overall performance of your Windows 10, and you still have a lot of options to customize Windows 10 computer. If you have any suggestions and other techniques to disable Cortana from your PC, please drop your suggestions in the Comments section.