Best Tools to Scroll Capture Windows 10 as Long Screenshot
Though users can take screenshots in Windows 10 with hotkeys and in-built tools, the captures usually include program windows, fixed or free areas and the whole screen, which are within the viewable area. What if we want to also capture the content outside of the viewable area? For example, to scroll capture a full document or webpage. Since the pre-installed utilities and functions in Windows PC do not provide such an option, we need to resort to third-party tools to take long screenshot. Fortunately, there are several tools allowing people to take a scrolling screenshot easily.
1. ShareX
ShareX is a screen capture app popular among gamers who play on Steam gaming platform or use Discord. However, you don’t need to worry being charged like playing games, as ShareX is an open-source software for anyone to capture scrolling screenshots for free. This scroll capture app is compatible with Windows 10 as well as earlier Windows 7 and 8.
With ShareX, you have free access to various features, such as video capture, GIFs, region-select, workflows, file sharing etc. If you just need to take screenshots for common purposes, you might complain there are too many functions to choose. No worries. ShareX has proven its usability and reliability in gaming experience. If players can capture whatever they want during the exciting games, you won’t miss anything in work or study or waste an additional second. How to take a scrolling screenshot in Windows 10 with ShareX? Just open the program, click Capture > Scrolling capture.
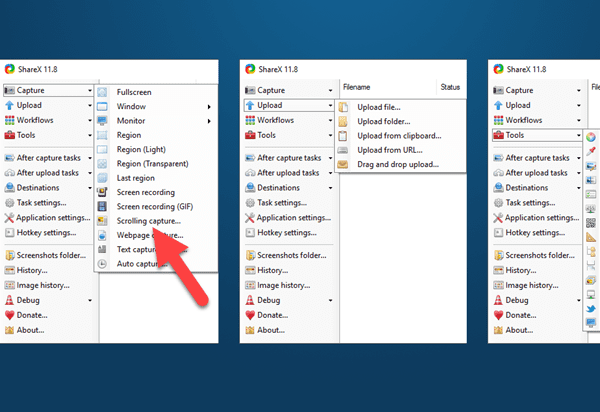
2. PicPick
PicPick is an all-in-one screen capture tool with additional features, including image editing. It can take screenshots of an entire screen, an active window, the scrolling windows and any specific region of the desktop. The most interesting part is that people might mistake PicPick as MS Word at the first sight, while editing experience after scroll capture is more like the Paint app in Windows OS.
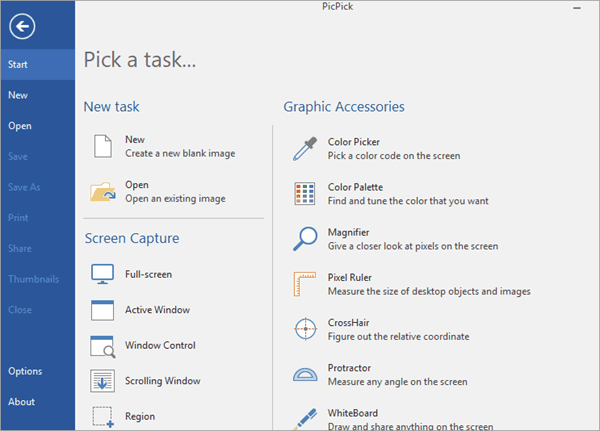
In addition to take a long screenshot or screenshots in other forms from the main program, there is also a floating widget Capture Bar allowing users to take screenshots with one click. You can also customize your own keyboard shortcuts. If you’re not satisfied with a small part of the captured scrolling screenshot, it is very convenient to edit the images with a lot of tools, like text, arrows, shapes, etc.
3. Snagit
Snagit is actually our favorite tool for scrolling screenshot, but it is not free, with only 15-day free trial. If you’re looking for a versatile screen capture app for long-term use, Snagit is a highly-recommended option if not the best. This software is available in both Windows and Mac platforms.
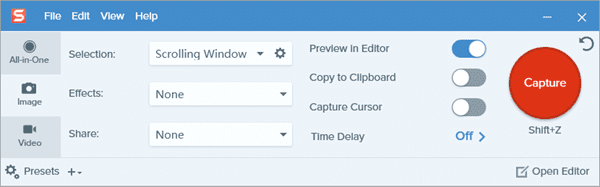
It is super convenient to capture computer screen by hotkeys with Snagit, but the best part of this tool is the image editing function, which allows users to edit their captures in any ways they like. The editing tools include arrow, text, callout, shape, stamp, fill, move, cut out, step, blur, eraser, etc. For video recording and editing for business, you can consider Camtasia, a product also by TechSmith.
Tips: People choose to take scrolling screenshots on webpages or documents because the original copy might lose or never appear again. However, what if the screenshot backup is also lost? Don’t hesitate to try iReparo Data Recovery to get lost files back.
4. Scroll Capture Windows 10 as PDF
If you want to take an image capture in scrolling form, then the above tools are fair enough for this purpose. In some cases, however, people just need to save an entire webpage as a backup, not necessarily as image file, then why not saving it as a PDF file? You don’t need to install an extra program on your computer to scroll capture a webpage as a PDF. The print function on your browser will do the job easily. Let’s take Chrome browser as an example.
- Step 1. Open the webpage you want to save, then right-click on the page and choose Print.
- Step 2. Preview the content, then choose Save as PDF from the drop-down list next to Destination.
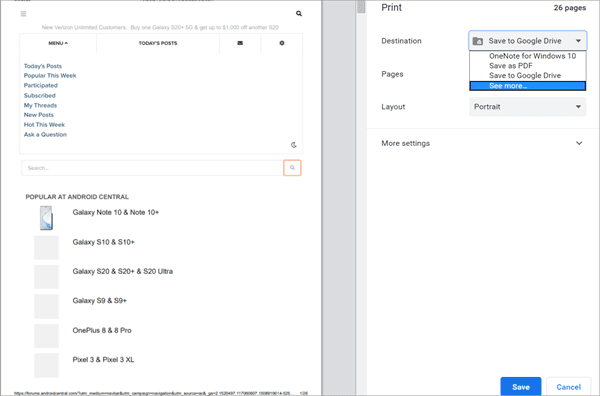
- Step 3. Click Save, and specify a location for the PDF file.
On Step 2, you can even customize the pages you want to save. The same feature is also available in Firefox and Microsoft Edge (though Microsoft Print to PDF could fail to work). If you’re stick to Chrome and have logged in your Google account, you save the webpage to Google Drive as a PDF file. There are also a lot of extensions and add-ons on Chrome and Firefox, but they are not really better than the options mentioned above.
Verdict
In this article, we answer the question “how to take long screenshot in Windows 10”. There are both free and paid options, but the free capture tools are powerful enough without limitations. Therefore, you can feel free to try them one by one until you find the perfect choice for yourselves. Don’t forget to share this article to your friends.
