¿Cómo detener las actualizaciones automáticas de Windows 10?
Windows 10 ha sido un gran sistema operativo desde que fue publicado. Tiene muchas características nuevas que no estaban presentes en Windows 7 y Windows 8.1. Sin embargo, algo muy molesto de Windows 10 son sus actualizaciones automáticas. En este tutorial, vamos a explicarte cómo detener las actualizaciones de Windows 10 a través de diferentes métodos, tanto para la edición Pro como para la edición Home.
¿Por qué detener las actualizaciones de Windows 10?
En realidad, la gente no odia las actualizaciones de Windows 10, al menos no tanto. A la gente simplemente no le gusta que sean automáticas. Aquí tienes tres de los principales problemas de las actualizaciones automáticas de Windows que molestan a la gente.
- El ordenador se ralentiza mientras la actualización se está descargando.
- El ordenador puede reiniciarse durante la actualización incluso cuando estás trabajando.
- Las nuevas versiones de Windows 10 a veces son problemáticas e inestables.
Sin embargo, deshabilitar por completo las actualizaciones de Windows 10 no es recomendable, ya que las nuevas actualizaciones pueden corregir errores conocidos o hacer que tu ordenador vaya más rápido y sea más seguro. Por eso te recomendamos que revises manualmente las actualizaciones cuando creas que una nueva versión puede beneficiarte.
Lecturas recomendadas:
- ¿Cómo descargar el paquete de idiomas de Windows 10?
- ¿Cómo reparar la tarjeta SD no detectada en Windows 10?
Detener las actualizaciones de Windows 10 cambiando los ajustes Wi-Fi
¿Existe un método fácil de detener las actualizaciones de Windows 10 que todos los principiantes puedan seguir? Sí, puedes hacerlo cambiando los ajustes Wi-Fi. Oh, no. Esto ya indica que los usuarios de ethernet deberían ser excluidos.
Microsoft es tan considerada que sabe que los usuarios de Windows 10 pueden conectarse a la red desde puntos de acceso móviles. Descargar la nueva actualización de esta manera puede acarrear costes extra, lo cual sin duda provocaría quejas. Por eso podemos usar esto para detener las actualizaciones de Windows 10.
- Paso 1. Ve a Inicio y escribe Cambiar ajustes Wi-Fi, luego haz clic en la opción que coincida en la lista resultante.
- Paso 2. Haz clic en la Wi-Fi conectada.
- Paso 3. Desplázate hacia abajo hasta encontrar Conexión de uso medido, luego haz clic en el botón para activar Establecer como conexión de uso medido.
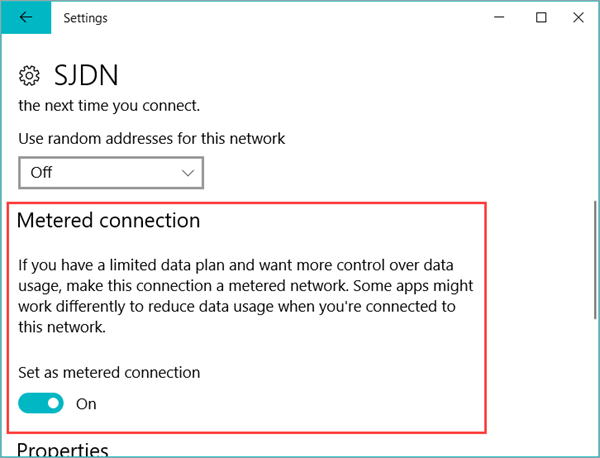
Detener las actualizaciones de Windows 10 con el Editor de Políticas de Grupo
Si tienes una conexión a Internet regular y Windows empieza a actualizar sin tu permiso, entonces hay una solución. Para deshabilitar las actualizaciones automáticas en Windows 10 Pro, podemos usar el Editor de Políticas de Grupo. Las políticas de grupo son exclusivas de Windows 10 Profesional, Enterprise y superiores. Para deshabilitar las actualizaciones automáticas en Windows 10 Home, salta a la siguiente parte.
- Paso 1. Pulsa Tecla Windows + R para abrir el comando Ejecutar, luego escribe gpedit.msc y haz clic en Aceptar.
- Paso 2. Se abrirá la ventana del Editor de Políticas de Grupo. Haz clic en Configuración del equipo > Plantillas administrativas > Componentes de Windows. Finalmente, haz clic en Windows Update. Entonces verás esta ventana.
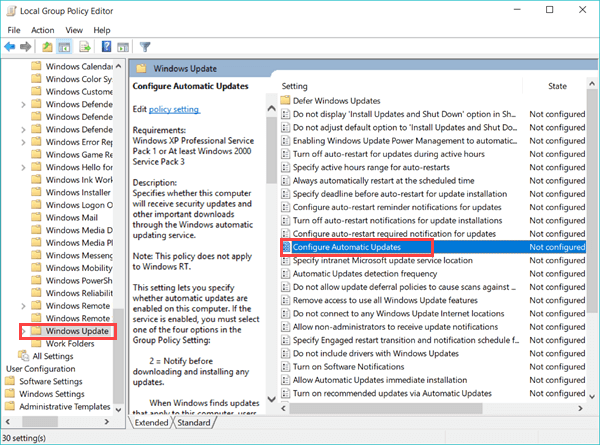
- Paso 3. En el panel derecho, busca Configurar actualizaciones automáticas. Haz doble clic en esa opción.
- Paso 4. Ahora haz clic en la opción Activado para seleccionar las opciones de actualización.
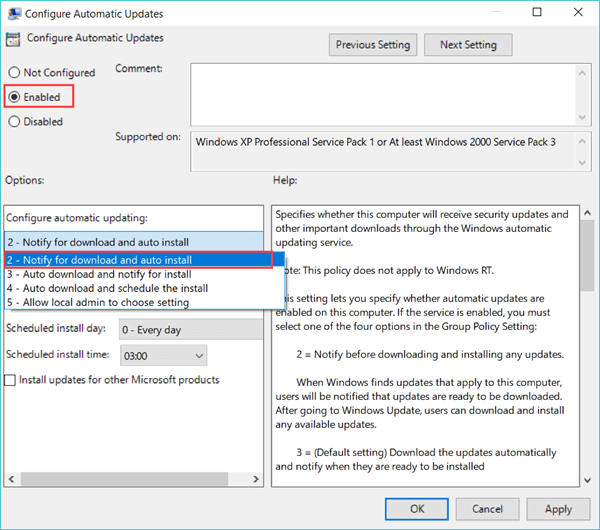
- Paso 5. En Configurar actualizaciones automáticas, tienes 4 opciones para elegir cómo quieres actualizar tu Windows. La opción 3 suele ser la predeterminada.
1.Notificar la descarga y notificar la instalación
2.Descargar automáticamente y notificar la instalación
3.Descargar automáticamente y programar la instalación
4.Permitir que el administrador local elija la configuración - Paso 6. Seleccionando Notificar la descarga y notificar la instalación, Windows dejará de actualizarse automáticamente. Cuando hayan nuevas actualizaciones, recibirás una notificación y tendrás que dar tu permiso para descargarlas.
- Paso 7. Una vez que te decidas, haz clic en Aplicar > Aceptar.
También puedes configurar otras opciones en el Paso 6. Puedes elegir una hora específica en la que estés libre para actualizar Windows seleccionando la opción Descargar automáticamente y programar la instalación. Si realmente quieres desactivar las actualizaciones de Windows 10, simplemente selecciona Deshabilitado en el Paso 4.
Deshabilitar las actualizaciones automáticas en Windows 10 Home
Deshabilitar el servicio de actualizaciones automáticas es el método más popular que los amantes de la informática usan para detener las actualizaciones de Windows 10. Sin embargo, mucha gente afirma que el servicio de actualizaciones se reinicia después de un cierto tiempo. Aquí vamos a compartir un truco para evitar que se vuelva a activar.
- Paso 1. Abre el comando Ejecutar, escribe services.msc y pulsa Enter.
- Paso 2. Desplázate hacia abajo hasta encontrar Windows Update.
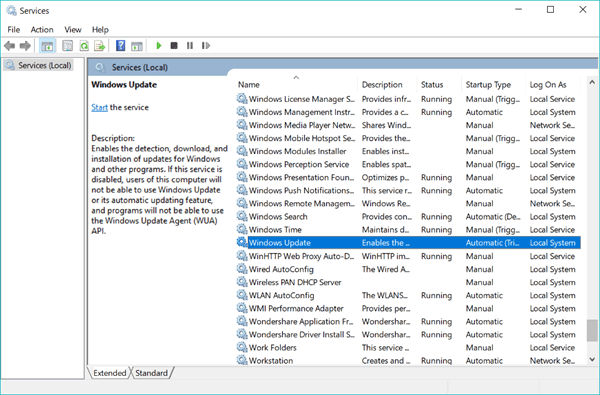
- Paso 3. Haz doble clic en él. A continuación, verás 4 tipos de inicio en la pestaña General.
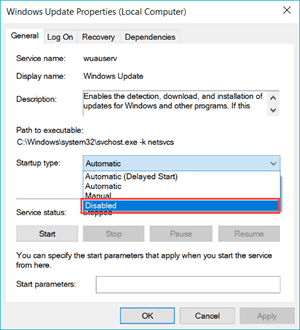
- Paso 4. Elige Deshabilitado.
- Paso 5. Cambia a la pestaña Recuperación. Configura el primero fallo, el segundo fallo y los fallos subsiguientes como No hacer nada e introduce 9999 en el cuadro después de Restablecer contador de fallos después.
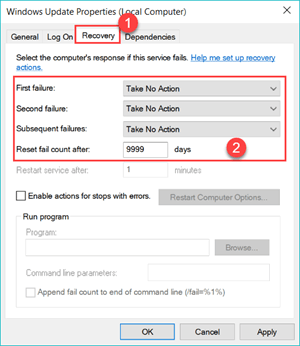
- Paso 6. Haz clic en Aplicar > Aceptar.
Puedes detenerte en el Paso 4 si sólo quieres deshabilitar el servicio de actualizaciones de Windows, pero el paso 5 te asegura que no se reinicie cuando el ordenador detecte que el servicio está deshabilitado.
Más consejos:
- Detén las actualizaciones de Windows 10 en curso. Si ves que se está descargando una actualización de Windows y quieres detenerla, puedes desactivar la red y cambiar la configuración Wi-Fi inmediatamente tal y como te hemos explicado antes. Si ves que la actualización ya está en marcha, entonces vuelve al Paso 2 en la parte de Home Edition, haz clic derecho en Windows Update y elige Detener. Sin embargo, no está claro si aparecerá un error desconocido.
- Si tu Windows 10 se ha actualizado en silencio, comprueba cómo volver a una versión anterior.
- Si eliminas por error algo importante en tu PC y no puedes recuperarlo de la Papelera de Reciclaje, entonces puedes probar Jihosoft Recuperación de Archivos, que es capaz de recuperar los archivos perdidos.


