Comment envoyer de vidéos longues et lourdes d’un iPhone à d’autres?
C’est cool d’utiliser un iPhone. Mais parfois, ce n’est pas aussi cool que les utilisateurs d’iPhone aient aussi des problèmes. L’un des plus gros problèmes pour eux est que l’envoi de vidéos lourdes de l’iPhone à d’autres utilisateurs, comme un PC, prend trop de temps. Si vous avez déjà été confronté à ce problem? ça vous dérange. Mais comme il est dit, chaque problème vient avec une solution. Ainsi, dans cet article, nous vous ferons savoir comment envoyer facilement des fichiers vidéo volumineux et longs depuis un iPhone vers un autre appareil.
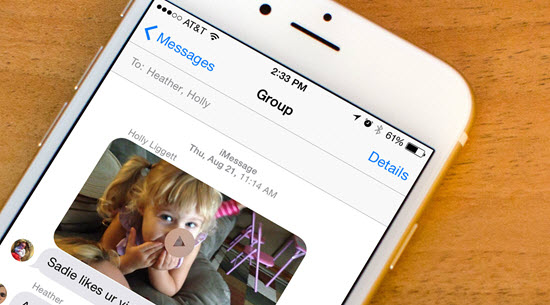
Partie 1: Comment envoyer des vidéos lourdes d’un iPhone à un autre appareil iOS via AirDrop
Nous savons que les utilisateurs de téléphones Android peuvent facilement transférer des fichiers volumineux entre eux via Bluetooth. De même, Apple dispose de puissantes fonctionnalités de transfert de fichiers pour les appareils iOS depuis iOS 7. Si vous souhaitez envoyer une grande vidéo de l’iPhone à votre Mac ou à tout appareil iOS sans limite de taille de fichier, alors AirDrop est le meilleur choix. peut être fait en quelques minutes voire quelques secondes.
Étapes pour envoyer de vidéos lourdes à partir d’un iPhone via AirDrop
- Faites glisser votre doigt depuis le bas de l’écran pour ouvrir Centre de contrôle sur iPhone.
- Tapez sur AirDrop et choisissez “Contacts” seulement ou “Tout le monde”. Si vous ne voyez pas l’icône AirDrop sur le Centre de contrôle, appuyez longuement sur la carte des paramètres réseau pour l’obtenir.
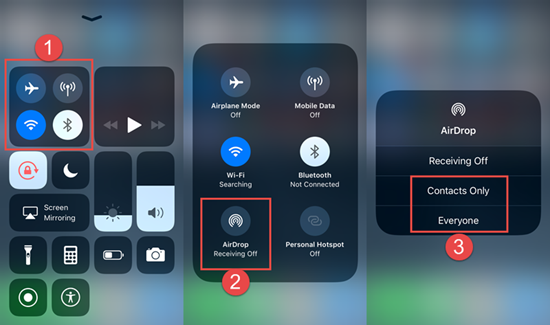
- Répétez les mêmes actions sur l’iPhone ou l’iPad du récepteur pour activer AirDrop.
- Ensuite, vous pouvez envoyer la grande vidéo en l’ouvrant et en cliquant sur le bouton Partager, puis en tapant sur le contact affiché sur la carte AirDrop.
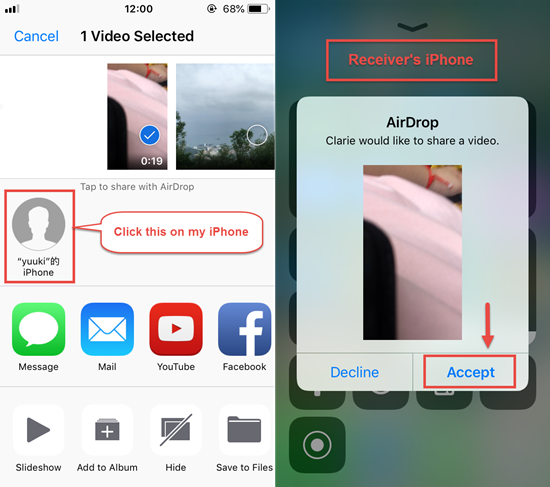
Plus tard, lorsque le destinataire clique sur “Accepter” sur l’invite de transfert de fichier, la vidéo passera dans son iPhone en quelques minutes. Lorsque vous activez AirDrop, le Wi-Fi et le Bluetooth sont automatiquement activés, mais vous n’avez pas besoin de vous connecter à aucun réseau. Cette méthode peut être appliquée pour envoyer n’importe quel fichier à partir de n’importe quelle application sur iPhone, à condition que celle-ci prenne en charge le partage de fichiers vers d’autres emplacements.
Partie 2: Comment envoyer de longues vidéos avec Google Photos (uniquement les vidéos dans la pellicule)
Bien que AirDrop soit puissant, il ne fonctionnera pas sur d’autres plates-formes telles que les appareils Android ou Windows PC. En d’autres termes, vous ne pouvez pas envoyer de vidéos avec un appareil non Apple. Heureusement, il existe de nombreuses autres méthodes pour envoyer des vidéos depuis un iPhone. Par exemple, vous pouvez utiliser Google Photos pour transférer vos gros fichiers et vidéos sans fil:
- Installez Google Photos sur votre iPhone et connectez-vous à votre compte Google ou créez-en un.
- Si vous utilisez l’application Google Photos pour la première fois, appuyez sur OK pour lui permettre d’accéder à vos photos pendant son interrogation.
- Allez à Photos. Appuyez sur les trois points verticaux dans le coin supérieur droit.
- Choisissez “Sélectionner les photos”, puis sélectionnez les vidéos que vous souhaitez télécharger sur votre lecteur. Cliquez ensuite sur les trois points dans le coin supérieur et choisissez Sauvegarder. Les vidéos seront téléchargées sur votre compte Google.
Sur votre ordinateur, ouvrez votre navigateur, accédez à photos.google.com et connectez-vous à votre compte Google. Vous pouvez maintenant télécharger les photos et vidéos sélectionnées à partir de là. Si vous souhaitez que d’autres personnes regardent également les vidéos téléchargées, envoyez simplement le lien de partage de cette vidéo à d’autres personnes.
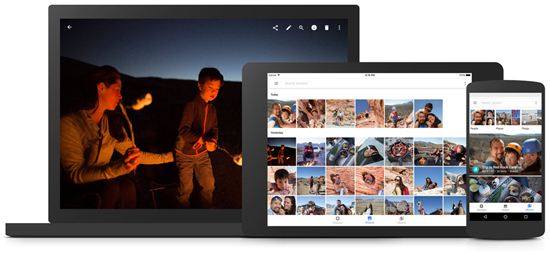
Partie 3: Comment transférer des vidéos lourdes d’un iPhone à un ordinateur
Sinon, si vous préférez transférer des vidéos d’iPhone vers un ordinateur localement sans utiliser le service cloud, vous pouvez simplement utiliser iTunes ou des outils tiers tels que iTools ou iMazing.
Étapes pour transférer des vidéos d’un iPhone à l’ordinateur via iTunes
- Installez iTunes et connectez l’iPhone à l’ordinateur, puis faites confiance à votre ordinateur.
- iTunes Ouvrez iTunes et cliquez sur l’icône iPhone en haut pour accéder à l’onglet Résumé de votre iPhone, puis cliquez sur Partage de fichiers dans la barre latérale gauche.
- Toute application prenant en charge le partage de fichiers y apparaîtra. Cliquez sur l’application contenant vos vidéos et sélectionnez la vidéo dont vous avez besoin, puis cliquez sur “Enregistrer dans .. ” pour les exporter sur votre ordinateur.
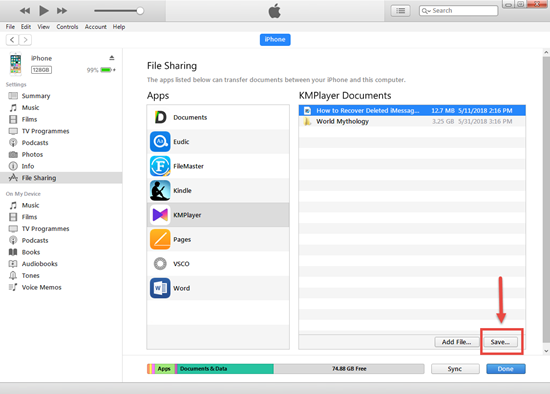
Cependant, iTunes ne prend pas en charge l’exportation de vidéos téléchargées ou stockées dans l’application iOS TV. Heureusement, il existe des outils comme iMazing ou iTools pour vous aider à résoudre ce type de problème. Il vous suffit d’installer l’un d’eux sur votre ordinateur, puis de suivre les instructions à l’écran pour exporter des vidéos à partir d’un iPhone.
Partie 4: Comment envoyer une grande vidéo de l’iPhone à d’autres personnes
Outre les méthodes ci-dessus, vous pouvez utiliser des applications telles que Google Drive, Microsoft One Drive ou Dropbox, des installations de stockage en nuage pour envoyer vos fichiers vidéo volumineux à toute personne disposant également d’un compte sur le même service cloud ou Dropbox. Les nouvelles vidéos téléchargées peuvent être transférées à tout moment sur Google Drive / OneDrive / Dropbox, ce qui peut être vu par toutes les personnes du compte. Vous pouvez immédiatement télécharger les gros fichiers n’importe où du nuage. Vous pouvez également utiliser Box.net ou tout autre service de partage de fichiers en nuage. Créez simplement un compte avec ces plates-formes de stockage en nuage et commencez à envoyer des vidéos et des fichiers volumineux.
Une chose à noter: le stockage Dropbox ne limite que 2 G pour un compte de base, Google Drive vous offre 15 GB et OneDrive 5 GB. Et pour Box.net, il est principalement destiné aux entreprises et n’est donc pas gratuit. Sa version de base prend en charge un stockage de 100 GB et le téléchargement de fichiers de 2 GB. Il est limité à 10 utilisateurs au maximum.
Pourquoi vous ne pouvez pas envoyer de grandes vidéos depuis un iPhone?
La principale raison d’échec lors de l’envoi de vidéos à partir d’un iPhone est la taille limite. Grâce à notre enquête, nous avons appris qu’Apple n’autorisait pas les utilisateurs à envoyer de longues vidéos à partir d’un iPhone pour éviter la surcharge du serveur. Une autre raison que nous avons trouvée et observée est que la caméra iPhone n’enregistre que des vidéos HD. Par conséquent, une vidéo de deux minutes sera probablement définie par quelques centaines de MB, de sorte que la vidéo entière sera plus grande et plus longue.
Bien que iCloud Photo Library soit toujours un bon choix pour sauvegarder des photos et des vidéos stockées dans Camera Roll, il ne fournit qu’un espace limité dans le cloud, sauf si vous êtes prêt à payer pour la mise à niveau. Ce n’est donc pas un bon choix pour transférer des vidéos volumineuses. Suivez correctement l’une des méthodes ci-dessus pour vous aider à envoyer facilement des fichiers vidéo à partir de l’iPhone.
Si vous avez supprimé ou perdu accidentellement des vidéos sur votre iPhone, veuillez tout d’abord vérifier le dossier Supprimé récemment. Alternativement, vous pouvez utiliser l’outil professionnel Jihosoft Récupération iPhone pour récupérer des vidéos iPhone supprimées de Camera Roll ou de certaines applications.
Pour plus de conseils sur iOS, continuez de suivre notre site Web. Si vous avez trouvé cet article, n’oubliez pas de le partager et expliquez à vos amis comment ils peuvent facilement partager leurs gros fichiers de l’iPhone à leur ordinateur.
Si vous avez des suggestions, n’oubliez pas de nous le signaler via la section commentaires ci-dessous.


