Comment activer et utiliser la connexion Bureau à distance dans Windows 10?
Le protocole RDP (Protocole de bureau à distance) est une fonctionnalité importante depuis bien longtemps sous Windows XP. Après de nombreuses mises à jour, cette fonctionnalité a été assez perfectionnée et nous en avons maintenant une version maîtresse dans Windows 10. Dans cet article, nous allons apprendre à activer RDP sur Windows 10 et à l’utiliser comme un professionnel.
Que pouvons-nous faire après l’activation de Remote Desktop dans Windows 10?
Avec des fonctionnalités similaires à TeamViewer, Windows Remote Desktop simplifie et simplifie notre vie quotidienne et notre travail. Cela fonctionne comme un charme pour certaines tâches au prix d’un minimum de temps et d’argent.
- Accédez à votre ordinateur personnel / professionnel lorsque vous voyagez quelque part via un smartphone ou un ordinateur emprunté.
- Faites régler les problèmes informatiques par un technicien sans passer par la visite ou la livraison express, comme une récupération de photos gratuite.
- Effectuez également des tâches administratives à l’aide de RDP.
- Faites une présentation ou démontrez un logiciel sans comparaître à la place.
Comment activer le Bureau à distance dans Windows 10?
Pour utiliser les fonctions ci-dessus sur votre ordinateur portable ou de bureau, vous devez d’abord activer le Bureau à distance dans Windows 10, car il est désactivé par défaut.
Si vous utilisez la dernière version de Windows 10, Remote Desktop peut être facilement activé en allant dans le menu Démarrer> Paramètres> Système> Remote Desktop, puis en cliquant sur le commutateur sous Activer RDP.
Si vous avez désactivé la mise à jour automatique de Windows 10 et que vous ne trouvez pas l’option décrite ci-dessus, procédez comme suit:
- Cliquez sur le menu Démarrer et tapez le système dans celui-ci, puis appuyez sur Entrée lorsqu’il s’affiche.
- Cliquez sur Paramètres système avancés à gauche de la page.
- Lorsque les propriétés du système apparaissent, cliquez sur l’onglet Distant en haut à droite.
- Choisissez Autoriser les connexions distantes à cet ordinateur.
- Cliquez sur Appliquer> OK.
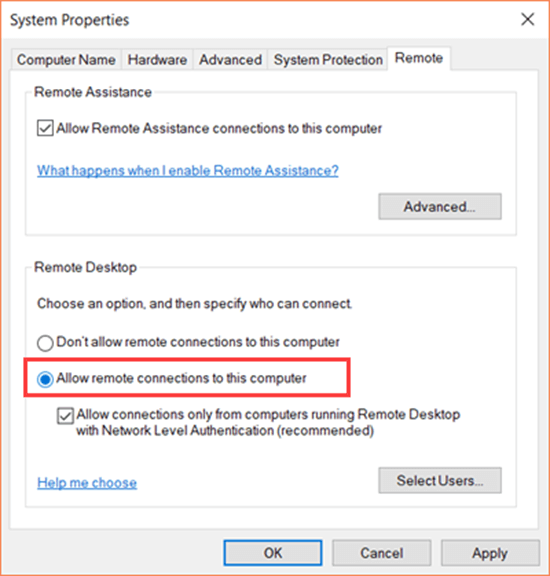
Remarque: vous pouvez être invité à entrer un mot de passe administrateur si vous n’êtes pas administrateur.
Maintenant, la connexion Windows 10 Bureau à distance est activée sur votre ordinateur Windows 10. Vous ne pouvez pas attendre pour essayer? Continuez à lire pour savoir comment utiliser Bureau à distance dans Windows 10.
Comment utiliser le Bureau à distance pour se connecter à distance à un PC Windows 10?
Avant de commencer à nous connecter à distance à un PC Windows 10, voici deux conditions préalables qui devraient vous concerner.
- Le PC Windows 10 cible doit avoir activé Remote Desktop, comme indiqué ci-dessus. Bien sûr, quelqu’un sur le côté devrait ouvrir l’ordinateur cible.
- Vous devez connaître l’adresse IP de l’ordinateur cible. Vérifiez l’adresse IP d’un ordinateur Windows 10:
- Appuyez simultanément sur les touches Windows + R. Cela ouvrira la fenêtre Exécuter.
- Tapez cmd dans la case et appuyez sur Entrée. L’invite de commande s’ouvrira.
- Tapez ipconfig dans l’invite de commande et appuyez sur Entrée.
- Vérifiez et mémorisez la chaîne après l’adresse IPv4. C’est l’adresse IP qui sera nécessaire.
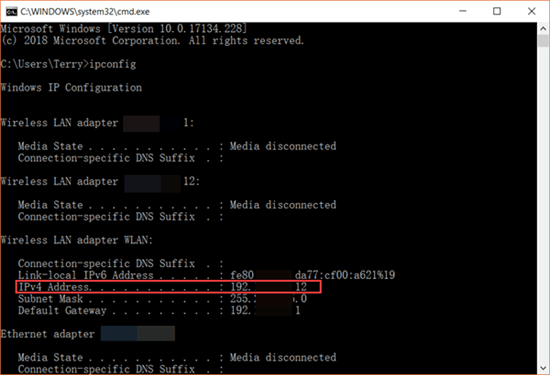
Es-tu prêt? Allons-y.
- Cliquez sur le menu Démarrer et tapez Connexion Bureau à distance.
- Appuyez sur Entrée, la fenêtre Connexion Bureau à distance apparaît.
- Saisissez l’adresse IP que vous obtenez dans la partie ci-dessus, puis cliquez sur Connecter.
Remarque: Si vous ne souhaitez pas vous souvenir de l’adresse IP, cliquez sur Afficher les options> Enregistrer sous. La prochaine fois que vous pourrez ouvrir le fichier enregistré et obtenir l’adresse IP automatiquement renseignée.
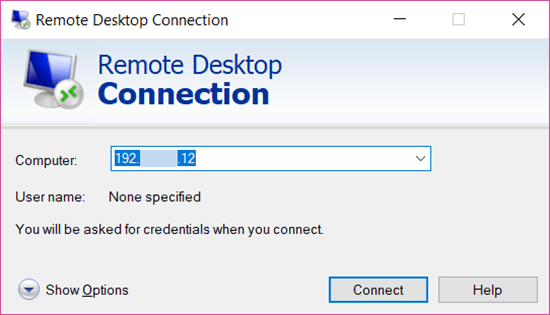
- Une fois connecté, vous pouvez vous connecter à l’ordinateur cible Windows 10.
Maintenant, vous pouvez faire ce que vous voulez avec l’ordinateur distant. En fait, la configuration de Windows 10 connexion bureau à distance est encore un peu compliquée. Quoi qu’il en soit, c’est une méthode qui fonctionne vraiment pour contrôler un ordinateur à distance.
Que faire si la connexion au bureau à distance Windows 10 ne fonctionne pas?
En raison de la diversité des ordinateurs Windows 10, il est possible que Bureau à distance ne fonctionne pas sur votre PC. Voici deux questions à vérifier.
- La première chose à faire est de désactiver temporairement votre logiciel de pare-feu car il pourrait interférer dans la connexion.
- Revenez à la section Comment activer la fonction Bureau à distance, à l’étape 4, décochez la case «Autoriser les connexions uniquement à partir d’ordinateurs exécutant Bureau à distance avec authentification au niveau du réseau (recommandé)».
Si Windows 10 Bureau à distance ne fonctionne toujours pas, n’hésitez pas à faire glisser une ligne dans la zone de commentaire. Nous ferons de notre mieux pour vous aider à résoudre le problème.
