Comment arrêter la mise à jour automatique de Windows 10?
Windows 10 est un excellent système d’exploitation depuis sa sortie. Il a de formidables nouvelles fonctionnalités qui n’existaient pas sous Windows 7 ou Windows 8.1. Cependant il y a une chose ennuyeuse avec Windows 10, c’est la mise à jour automatique de Windows 10. Dans ce tutoriel, nous vous amènerons à arrêter la mise à jour de Windows 10 par différentes méthodes, tant pour l’édition Pro que pour l’édition Home.
Pourquoi arrêter la mise à jour de Windows 10?
En fait, les gens ne détestent pas la mise à jour de Windows 10, du moins pas tant que ça. Les gens n’aiment pas qu’il se mette à jour automatiquement. Voici trois problèmes principaux de mise à jour automatique de Windows qui dérangent les gens.
- Votre ordinateur ralentit pendant le téléchargement de la mise à jour.
- Votre ordinateur peut redémarrer pendant la mise à jour, même lorsque vous travaillez sur quelque chose.
- Les nouvelles versions de Windows 10 sont parfois problématiques et instables.
Néanmoins, il n’est pas recommandé de désactiver complètement la mise à jour de Windows 10 car de nouvelles mises à jour peuvent corriger des bogues connus ou rendre votre ordinateur plus rapide et plus sûr. Il est donc recommandé de vérifier manuellement les mises à jour lorsque vous pensez qu’une nouvelle version fonctionnera bien pour vous.
Lectures connexes :
- Comment télécharger le pack de langues Windows 10? 2019
- Comment réparer une carte SD non détectée sur Windows 10?
Arrêter la mise à jour de Windows 10 en modifiant les paramètres Wi-Fi
Existe-t-il une méthode simple pour arrêter la mise à jour de Windows 10 que chaque débutant peut suivre ? Oui, vous pouvez le faire simplement en modifiant les paramètres Wi-Fi. Oh, non. Ceci indique déjà que les utilisateurs ethernet devraient être exclus.
Microsoft est si prévenant qu’ils savent que les utilisateurs de Windows 10 peuvent se connecter au réseau à partir de points d’accès mobiles. Le téléchargement d’une nouvelle mise à jour de cette façon peut créer des coûts supplémentaires, ce qui entraînera certainement des plaintes. Par conséquent, nous pouvons l’utiliser pour arrêter les mises à jour de Windows 10.
- Étape 1. Allez dans Démarrer et tapez Change Wi-Fi Settings, puis cliquez sur l’option correspondante dans la liste des résultats.
- Étape 2. Cliquez sur le Wi-Fi connecté.
- Étape 3. Faites défiler vers le bas pour trouver la Metered connection, puis cliquez sur l’interrupteur pour activer l’option Set as metered connection.
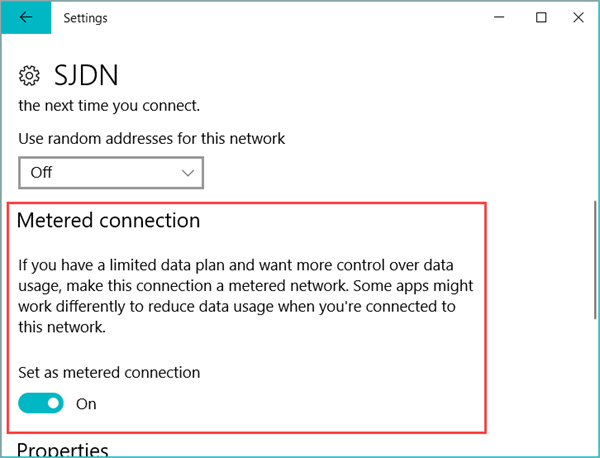
Arrêter la mise à jour de Windows 10 avec l’éditeur Group Policy
Si vous avez un Internet régulier et que Windows commence à se mettre à jour sans votre permission, alors il a aussi une solution. Sur Windows 10 Pro disable automatic updates, nous pouvons utiliser l’éditeur Group Policy. Group Policy est construit exclusivement sous Windows 10 Professionnel, Entreprise et versions ultérieures. Sur Windows 10, pour désactiver les mises à jour automatiques, passez à la partie suivante.
- Étape 1. Appuyez sur la touche Windows + R pour ouvrir la commande Exécuter, puis tapez gpedit.msc et cliquez sur OK.
- Étape 2. La fenêtre Group Policy Editor local s’ouvre. Cliquez sur Configuration de l’Computer Configuration > Administrative Templates > Windows Components, puis cliquez sur Windows Update. Vous verrez alors ce type de fenêtre.
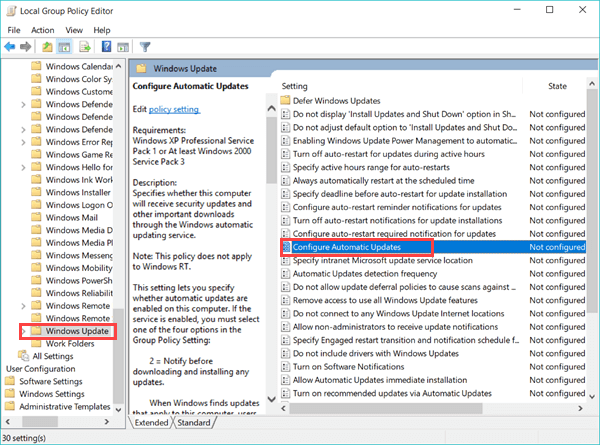
- Étape 3. Dans le volet de droite, recherchez Configurer les mises à jour automatiques. Double-cliquez sur cette option.
- Étape 4. Cliquez maintenant sur l’option Activé pour sélectionner les options de mise à jour.
configure-automatic-updating.png
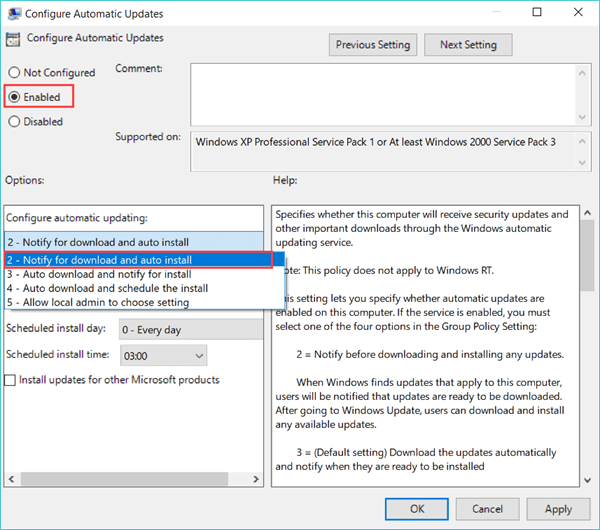
- Étape 5. Sous Configurer la mise à jour automatique, vous avez 4 choix pour ce que vous voulez et comment vous voulez que votre Windows se mette à jour. L’option 3 est habituellement l’option par défaut.
1.Notifier pour télécharger et notifier pour l’installation
2.Auto télécharger et notifier pour l’installation
3.Auto télécharger et programmer l’installation
4.Autoriser l’administrateur local à choisir les paramètres - Étape 6. En sélectionnant l’option Notifier pour télécharger et notifier pour installer, Windows arrête automatiquement la mise à jour. Chaque fois que de nouvelles mises à jour seront publiées, vous serez informé des mises à jour et vous devrez demander l’autorisation de télécharger ces mises à jour.
- Étape 7. Une fois que vous avez décidé, cliquez sur Appliquer > OK.
Vous pouvez également définir d’autres options à l’étape 6. Vous pouvez définir une heure précise à laquelle vous êtes libre et mettre à jour windows pendant cette période en sélectionnant Téléchargement automatique et en programmant l’option d’installation. Si vous voulez vraiment désactiver la mise à jour de Windows 10, sélectionnez simplement Désactivé à l’étape 4.
Désactiver les Mises à jour automatiques de Windows 10 Home
Désactiver le service de mise à jour de Windows est l’une des méthodes les plus populaires que les amateurs de TI utilisent pour arrêter la mise à jour de Windows 10. Cependant, de nombreuses personnes signalent que le service de mise à jour redémarre automatiquement après un certain temps. Ici, nous allons également partager un truc pour l’empêcher de se rallumer.
- Étape 1. Ouvrez la commande Exécuter, puis tapez services.msc et appuyez sur Entrée.
- Étape 2. Faites défiler vers le bas pour trouver Windows Update.
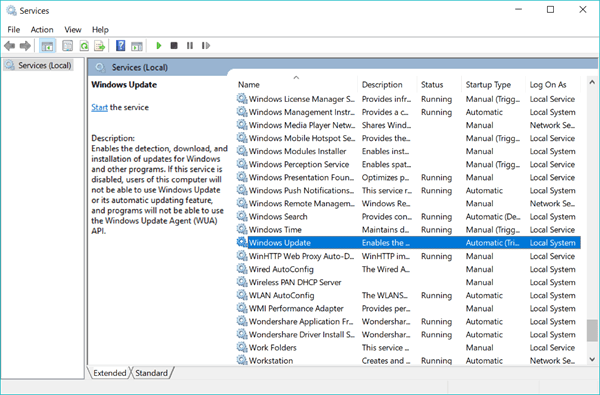
- Étape 3. Double-cliquez dessus, puis vous trouverez 4 types de démarrage dans l’onglet Général.
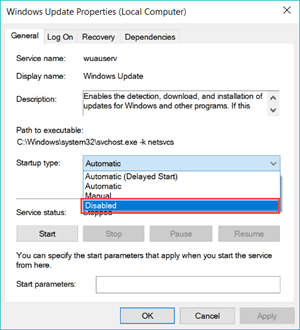
- Étape 4. Sélectionnez Désactivé.
- Étape 5. Passez à l’onglet Récupération. Définissez toutes les premières défaillances, les deuxièmes défaillances et les défaillances subséquentes comme Ne rien faire et entrez 9999 dans la case après la réinitialisation du compte des défaillances.
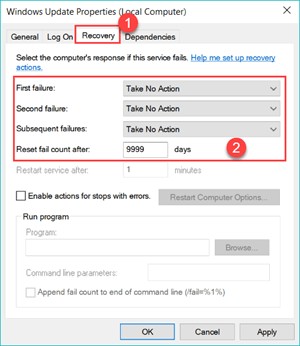
- Étape 6. Cliquez sur Appliquer > OK.
Vous pouvez vous arrêter à l’étape 4 pour désactiver purement le service de mise à jour Windows, mais c’est l’étape 5 qui garantit que le service ne redémarrera pas lorsque l’ordinateur détecte que le service est désactivé.
Plus de conseils :
- Arrêter la mise à jour de Windows 10 en cours. Si vous constatez que la mise à jour Windows est en cours de téléchargement et que vous souhaitez l’arrêter, vous pouvez alors désactiver le réseau et modifier les paramètres Wi-Fi immédiatement comme décrit ci-dessus. Si vous constatez que la mise à jour est déjà en cours, revenez à l’étape 2 sur la partie Home Edition, cliquez avec le bouton droit de la souris sur Windows update et choisissez Stop. Cependant, il n’est pas clair et une erreur inconnue apparaîtra.
- Si votre Windows 10 a été mis à jour silencieusement, vérifiez comment revenir à une version précédente.
- Si vous supprimez par erreur quelque chose d’important sur votre PC et que vous ne pouvez pas le restaurer à partir de la corbeille, alors vous pouvez essayer Jihosoft Récupération des Fichiers, qui est capable de récupérer les fichiers perdus.


