Comment réparer un disque dur externe ne s’affiche pas dans Windows 10?
Votre disque dur externe Seagate ne s’affiche-t-il pas sous Windows 10 lorsque vous le connectez à un ordinateur? Dans cet article, nous allons corriger le problème, pas à pas, du disque dur externe Seagate.

Pourquoi le disque dur externe Seagate ne se présente-t-il pas?
La réponse à cette question est cachée sous les nombreuses raisons qui empêchent l’apparition de votre disque dur externe Seagate. Voici les raisons qui sont responsables de ce problème.
- Le port USB ne fonctionne pas correctement. Une mauvaise connexion au port USB ou un port USB ne fonctionnant pas seraient les principales raisons pour lesquelles le disque dur externe Seagate ne serait pas détecté.
- drivers Pilotes de disque dur obsolètes. Les pilotes durs obsolètes de votre ordinateur ne parviendraient pas à détecter un disque dur externe Seagate.
- Attaque du virus. Si le système d’exploitation de l’ordinateur est attaqué par un virus, il peut échouer à détecter correctement le disque dur externe Seagate.
- Disque dur endommagé. Une défaillance physique du disque dur peut survenir à la suite d’une exposition au feu, à l’eau ou à des champs magnétiques élevés. Ainsi, un disque dur endommagé peut ne pas être détecté par l’ordinateur.
Ce sont les raisons courantes qui font que les disques durs externes Seagate ne sont pas détectés par Windows 10. Bien entendu, il existe de nombreuses autres causes imprévisibles, mais vous pouvez quand même essayer de suivre les solutions.
Résolution du problème du disque dur externe Seagate sans perte de données
Nous avons analysé les causes possibles du disque dur externe Seagate ne présentant pas l’erreur ci-dessus. En conséquence, nous pouvons résoudre le problème avec plusieurs astuces de bricolage:
- Essayez un autre port et câble USB ou utilisez un autre ordinateur.
- Mettez à jour le pilote dans Gestionnaire de périphériques> Lecteurs de disque.
- Analysez votre ordinateur entier avec un logiciel anti-virus.
- Si vous trouvez des signes de dommages physiques, vous feriez mieux de changer de disque dur externe car il n’est plus sûr.
Si le problème est entièrement ou partiellement résolu mais que certains fichiers manquent, vous pouvez utiliser un logiciel de récupération de données pour récupérer les fichiers. Ce dernier est en mesure de trouver des photos, vidéos, documents et autres fichiers cachés et supprimés à partir du disque dur externe.
S’il n’y a aucun dommage sur votre disque dur externe Seagate mais que le problème persiste, vous pouvez alors essayer les solutions suivantes pour le réparer.
Solution 1. Attribuer ou modifier la lettre de lecteur sous Windows 10
Si vous recevez une alerte «Veuillez insérer un disque dans XX» lorsque vous essayez d’ouvrir le disque dur externe Seagate dans l’Explorateur de fichiers, il est possible qu’il y ait un conflit de lettre de lecteur. Vous devez lui affecter une nouvelle lettre ou remplacer la lettre de lecteur par une lettre inutilisée.
- Appuyez sur les touches Windows + X, cliquez sur Disk Management.
- Sélectionnez la partition de votre disque dur externe, puis cliquez avec le bouton droit de la souris et sélectionnez Change Drive Letter and Paths…
- Cliquez sur Change, puis attribuez une lettre de pilote jamais utilisée.
- Redémarrez votre ordinateur et vérifiez si le disque dur externe est détecté.
Le résultat sera très positif et vous trouverez votre disque dur externe Seagate dans Mes ordinateurs. Si votre disque dur externe Seagate n’apparaît pas dans Gestion des disques, passez à la solution 3.
Solution 2. Initialisation du disque dur externe Seagate
Parfois, ce qui arrive à votre dérivation est le problème de l’initialisation. Dans ce cas, vous devez d’abord initialiser votre dérivé pour le faire fonctionner correctement.
Ce que vous devez faire est de cliquer avec le bouton droit sur le lecteur et choisir d’initialiser l’option de disque. Maintenant, vous devez suivre l’invite apparaissant pour initialiser le disque dur.
N’oubliez pas que ce type d’opération effacera toutes vos données du disque dur. Vous devez donc y réfléchir à deux fois.
Solution 3. Formatage et répartition du disque dur externe Seagate
Vous pouvez également choisir cette méthode et formater votre disque dur externe Seagate. Le formatage du disque dur externe Seagate est possible grâce à la gestion des lecteurs et à des logiciels tiers. Vous pouvez trouver un guide étape par étape sur la façon de formater et de repartitionner le disque dur dans Gestion des disques.
- Cliquez sur le menu Démarrer de Windows 10 et tapez “CMD”.
- En fonction du résultat, cliquez avec le bouton droit de la souris sur Invite de commandes et choisissez Exécuter en tant qu’administrateur.
- Dans la fenêtre d’invite de commande, tapez les commandes suivantes une par une, puis appuyez sur Entrée après chaque.
diskpart
list disk
select disk # (replace # with the letter of the external hard drive)
Clean
Remarque: cette étape nettoiera le disque pour le faire apparaître dans Gestion de disque, mais formatera le disque sélectionné. Assurez-vous de sélectionner le bon disque, sinon vous devrez peut-être récupérer les données d’un disque dur formaté. Ensuite, Jihosoft Récupération des Fichiers est fortement recommandé pour récupérer les fichiers perdus.
- Entrez dans Disk Management en appuyant simultanément sur les touches Windows + X.
- Cliquez avec le bouton droit sur la partition non allouée et choisissez New Simple Volume.
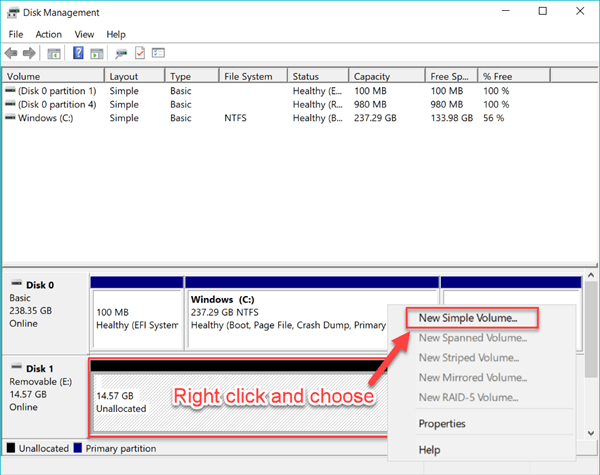
- Suivez l’assistant d’installation pour terminer le processus de partition.
Maintenant, le problème non reconnu du disque dur externe Seagate doit être résolu. Vous pouvez non seulement récupérer l’énorme espace disque, mais également récupérer les données qu’il contient. Si vous avez d’autres solutions efficaces, n’hésitez pas à partager vos cas avec nous.


